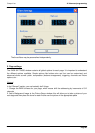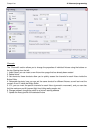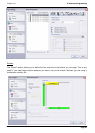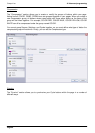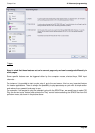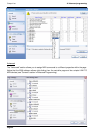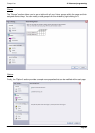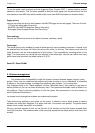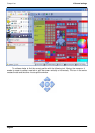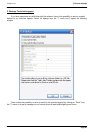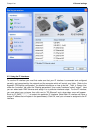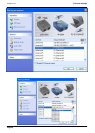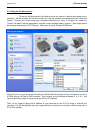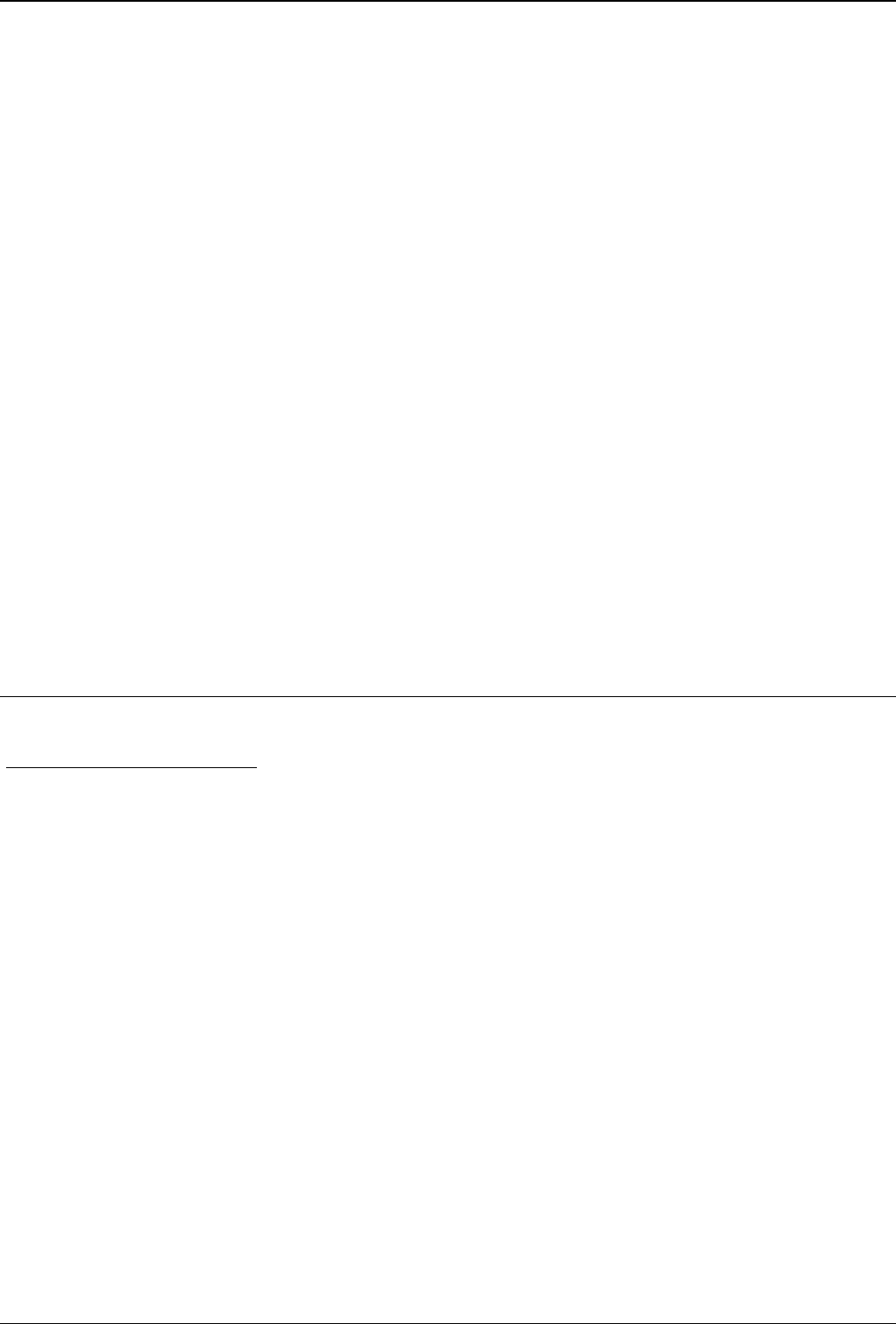
Compu Live V General settings
To use the audio (audio analysis) and midi triggering (Easy Console, MTC...), several options must be
selected in this section. The 1st option enables to read the audio signal from the sound card, the 2nd
one enables to read MIDI informations and the last one to send MIDI informations to another device.
Pages priority
Here we can setup the priority level between the MASTER page and the sub pages. There are 3 levels:
- LTP (the last action takes the priority)
- MASTER (the MASTER page has always the priority)
- Sub pages (the sub pages always have the priority)
Color settings
Here we can define the colors for the buttons (scenes, switches, cycles).
Follow spot
The follow spot function enables to create a follow spot with moving heads or scanners. A master must
be selected and the slaves will follow the same point while it is moving. The sofware must learn the
stahe dimension and the fixtures positions for this function. This is possible by recording points on the
stage. The more points you record the more efficient is the follow spot. Here we can define how many
points have to be recorded, the default value is 25 (5*5).
Reset 3D - Reset SLMM
2. Windows management
The sofware offers the possibility to split the screen in several windows: pages, outputs, cycles,
groups...Every user can customize the positions and make it easier to use or understand. It is possible
to display or not some windows, to change their positions (tabs, splitted...) or to resize them.
One important thing is the "Reset positions" function (Windows menu), that enables to get back to
default positions if you can not find a window any more. Two options are available: reset to default or to
tab positions. There is also the possibility to lock the screen. We recommend to use this function to
avoid unattended "bad actions"...
Let us see how to arrange the windows and customize the screen.
Tabs positionning enables to save place on the screen. It allows to have a quick access to several
windows and have them displayed in a larger size than if the screen was splitted. The picture below
shows how to modify the position of a window.
Moving a window requires to click on the title bar of the window and hold the button pressed while
moving the window. The sofware shows a blue area that represents the actual position and size of the
window.
Page 93