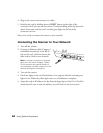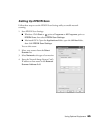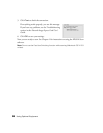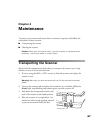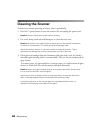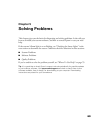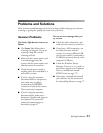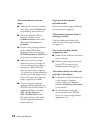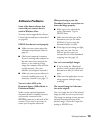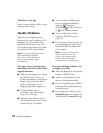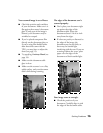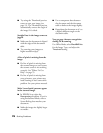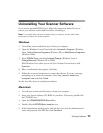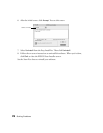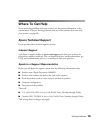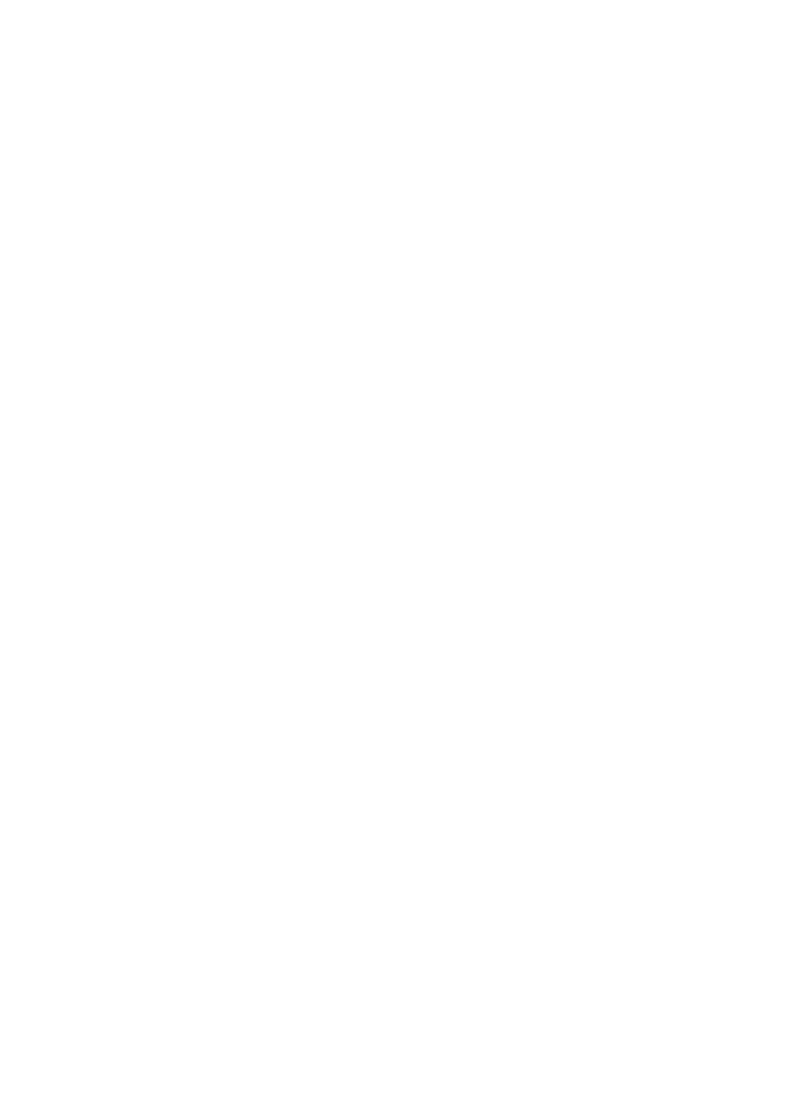
72 Solving Problems
The scanner doesn’t scan your
image.
■ Make sure the scanner is ready to
scan. Wait until the Ready light
stops flashing and remains on.
■ Check the Windows Device
Manager. If there are any
Unknown Device icons, select
them and click
Remove or
Uninstall.
■ If you’re using imaging software,
such as Adobe Photoshop
Elements, make sure you select
EPSON Expression 10000XL as
your scanner or import source.
■ Make sure you have enough
memory to scan your image. If
you’re scanning a large image or
scanning at a high resolution,
close any unnecessary programs.
Try scanning at a lower resolution,
or select part of the image to scan.
If you still cannot scan, you may
need to upgrade your RAM.
■ If you’re using the optional
automatic document feeder, run
EPSON Scan in Office Mode or
Professional Mode, and select
ADF - Single-sided or
ADF - Double-sided
as the
Document Source. Also, make
sure the original document is
inserted face-up.
Pages jam in the automatic
document feeder.
Remove the jammed pages, following
the instructions on page 61.
The automatic document feeder is
running too slowly.
Check the high-speed switch and
make sure it’s in the upper position
(see page 57).
You cannot scan film with the
transparency unit.
■ Make sure the reflective document
mat is removed.
■ Make sure the tranportation lock
on the TPU is turned to the
Unlock position (see page 47).
The scanner doesn’t start when you
press the a Start button.
■ In Windows, check the Events tab
in the scanner’s Properties
window. Make sure
Take no
action
or Disable device events
is not selected.
■ On Macintosh systems, the
a Start button opens EPSON
Scan. You cannot assign another
application to it.