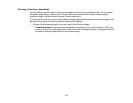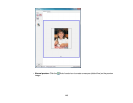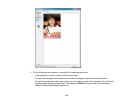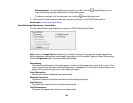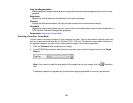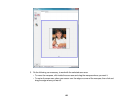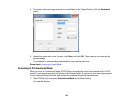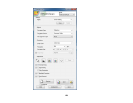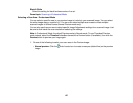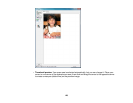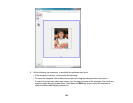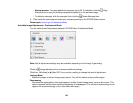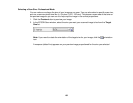2. Select the Document Type setting that matches your original, such as Reflective for documents or
photos.
3. Select the Document Source setting indicating where you placed your original. To scan a 2-sided
document in the ADF, select ADF - Double-sided.
Note: If you are using the ADF, remove any documents from the scanner glass.
4. Select the specific type of original you are scanning as the Auto Exposure Type setting: Document
or Photo.
5. Select the details of your original and how you want it scanned as the Image Type setting.
6. Select the Resolution setting you want to use for your scan.
7. Click the Preview button.
EPSON Scan previews your original and displays the result in a separate Preview window.
8. If you are using the ADF, reinsert your original into the ADF.
9. If desired, select the area in your preview image that you want to scan (scan area).
Note: You cannot select a scan area if you chose ADF-Double-sided as the Document Source
setting.
10. Select any of the image adjustment settings you want to use. Before making adjustments, click the
image or scanned image area in the Preview window.
11. If you want to reduce or enlarge your image as you scan, select the Target Size setting you want to
use.
Note: You cannot select a target size if you chose ADF-Double-sided as the Document Source
setting.
12. Click Scan.
You see the File Save Settings window.
13. Change any of the necessary file save settings and click OK.
EPSON Scan scans your original, and saves the file in the selected folder or opens it in your scanning
program. If the file was saved directly to your computer, you see the file in the Windows Explorer or Mac
OS X Finder, where you can view and print the image, if desired.
Available Document Source Settings - Professional Mode
125