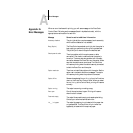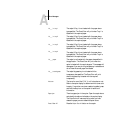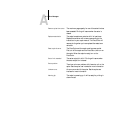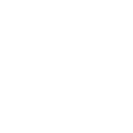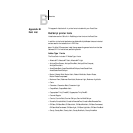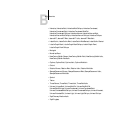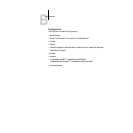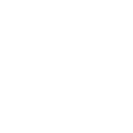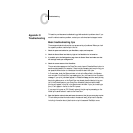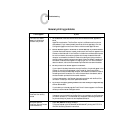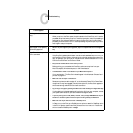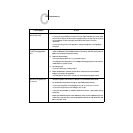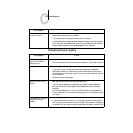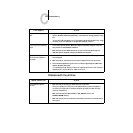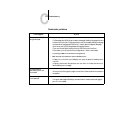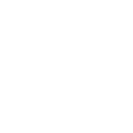C
C-1 Troubleshooting
This section provides some troubleshooting guidelines should a problem arise. If you
are still unable to resolve a problem, contact your authorized service/support center.
Basic troubleshooting tips
There are some basic situations that can cause a variety of problems. Before you look
for a specific problem, use the tips in this list.
1. Check the power and cables for your DocuColor, copier, and computer.
2. Check the Control Panel and Activity Light of the DocuColor for information.
3. If possible, print the Configuration page from the Control Panel and make sure that
the settings match your configuration.
4. Check the current status of the DocuColor.
The current status appears on the DocuColor control panel. Press the Menu button to
see other status screens. For example, if there is a job processing and one printing, you
can press the Menu button to view status information about both jobs.
In Downloader, check the Status window, or look at the Status field in the Spooler
main window. If the DocuColor is processing your job, you’ll see this from the status
message. If your print job doesn’t appear in the status message, another user’s job may
be printing before yours, or the DocuColor may already have finished printing your
job. If the Printed queue on your DocuColor is enabled, jobs that have finished
printing will appear in that list in the Spooler main window. If your job is waiting to
print, it will appear in the list for the Print queue.
If you are printing over an IPX (Novell) network, the job may be processing on the
Novell print server before it is sent to the DocuColor.
5. Open the Spooler main window and locate the name of the job you are trying to print.
This window provides information about the status of every job printed to a queue,
including information about jobs that do not print because of PostScript errors.
Appendix C:
Troubleshooting