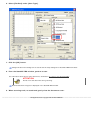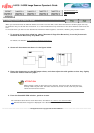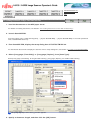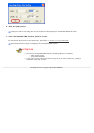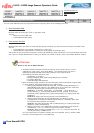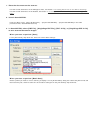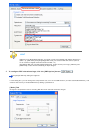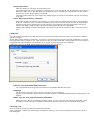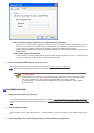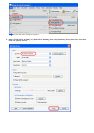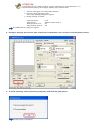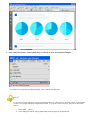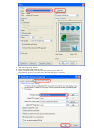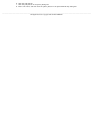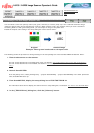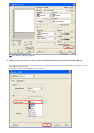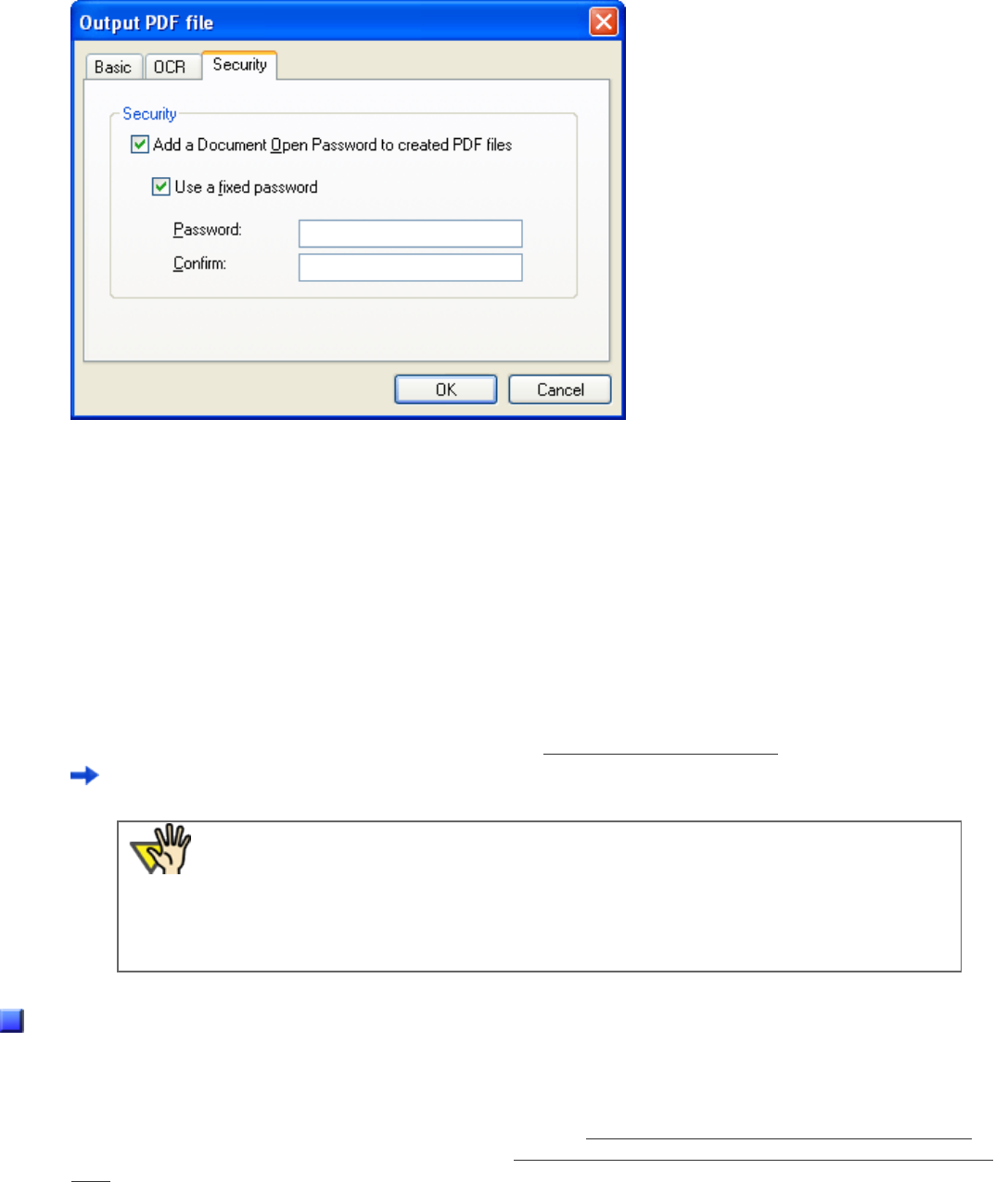
[Add a Document Open Password to created PDF files] Checkbox
You can set a "Document Open" password to PDF files. Up to 16 characters (single-width) can be used for a
password. This checkbox is available only for Adobe PDF files. (For PDF/A files, passwords cannot be set.)
If this checkbox is marked, the [Password] dialog box appears immediately after scanning.
Password-protected PDF files cannot be opened with ScandAll PRO. Open password-protected PDF files with
Adobe Acrobat.
[Use a fixed password] Checkbox
If this checkbox is marked, all PDF files are protected with the fixed password you type in in this dialog box,
so that the [Password] dialog box does not appear after scanning.
5. From the ScandAll PRO window, perform a scan.
For information about how to scan documents, see Section "2.6 How to Use ScandAll PRO."
Scanned document images are displayed in the ScandAll PRO window.
ATTENTION
ScandAll PRO creates PDF files from scanned document images but does not offer the function
to open PDF files. You can open PDF files with ScandAll PRO anyway, but the displayed images
may not be satisfactory or the operation of ScandAll PRO may become unstable.
To view PDF files, it is recommended an application that can open PDF files, such as Adobe
Acrobat, be used.
From Adobe Acrobat
1. Place the document on the scanner.
For how to load documents on the ADF paper chute, see Section "
2.2 Loading Documents on the ADF for Scanning."
For how to load documents on the Flatbed, see Section "
2.3 Loading Documents on the Flatbed for Scanning [fi-6230
only]."
2. Launch Adobe Acrobat.
From the [Start] menu, select [All Programs] → [Adobe Acrobat] in the order presented. Then, Adobe Acrobat starts
up.
3. From the [File] menu, select [Create PDF], and then select [From Scanner].