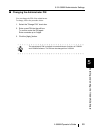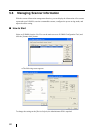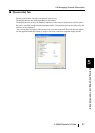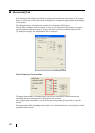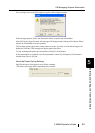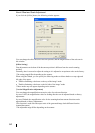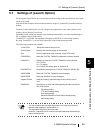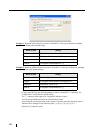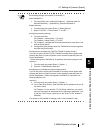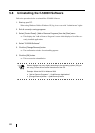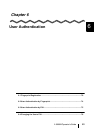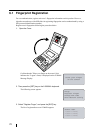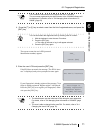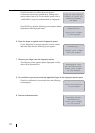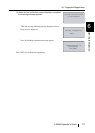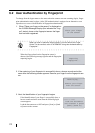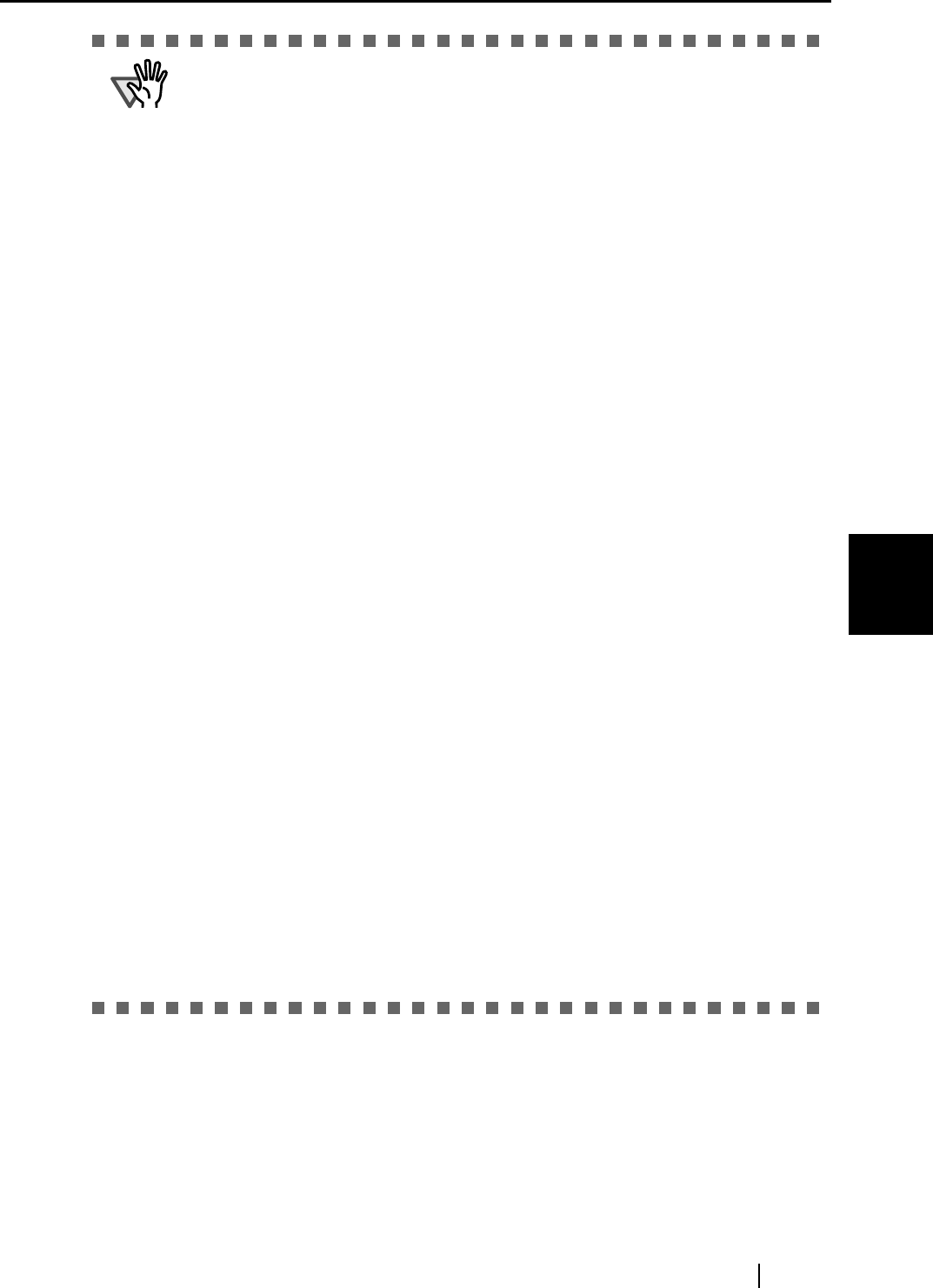
5.7 Settings of [Launch Option]
fi-5000N Operator’s Guide 67
Installing and setting the fi-5000N Software
5
ATTENTION
The following settings are required on ScandAll 21.
<Start ScandAll 21>
1. From the [Start] menu, select [All Programs] J [Scanner Utility for
Microsoft Windows] J [ScandAll 21], and start ScandAll 21.
<Select Scanner>
2. From the menu bar, select [Scan] J [Select Source].
3. Select "FUJITSU" + "Device name" + "on NET...".
<Configuring scanning setting>
4. From the menu bar,
For Example 1, select [Scan] J [To View].
For Example 2, select [Scan] J [To File].
5. For Example 2, configure the file format, destination to save file to, and
click the [Scan] button.
6. Configure the scan settings when the "TWAIN Driver" window appears,
and click the [Close] button.
<Configuring not-to-display the FUJITSU TWAIN 32 setting screen>
If you do not want to let the FUJITSU TWAIN 32 setting screen appear after
pressing the [Scan] or [Send to] button on the scanner’s operator panel, fol-
low the steps below.
(*When the argument "SHOWUI:0" is specified, the following steps are not
required.)
7. From the menu bar, select [Scan] J [Option...].
8. Clear the "TWAIN Dialog" check box.
<Configuring not-to-display any other setting screen>
If you do not want to let any other ScandAll 21’s setting screen appear after
pressing the [Scan] or [Send to] button on the scanner’s operator panel, fol-
low the steps below. (*When the argument "NOOPDLG" is specified, the
following steps are not
required.)
9. From the menu bar, select [Scan] J [Option...].
10. From "Other Scan Dialog", clear the check box of the items that you do
not want to show.
For Example 2, if you clear the "To File Dialog" check box, you would
not have to assign a file name each time a scanning is performed. (Ver-
ify that the "Use Counter" check box on the "Scan To File" window is
selected.)
*For details on the ScandAll 21 settings, refer to the ScandAll 21 Help.