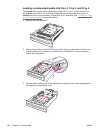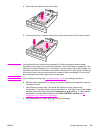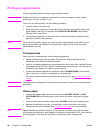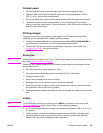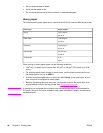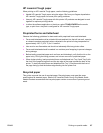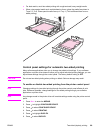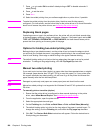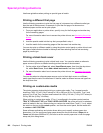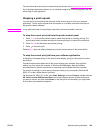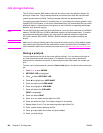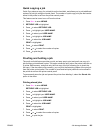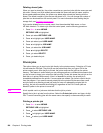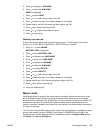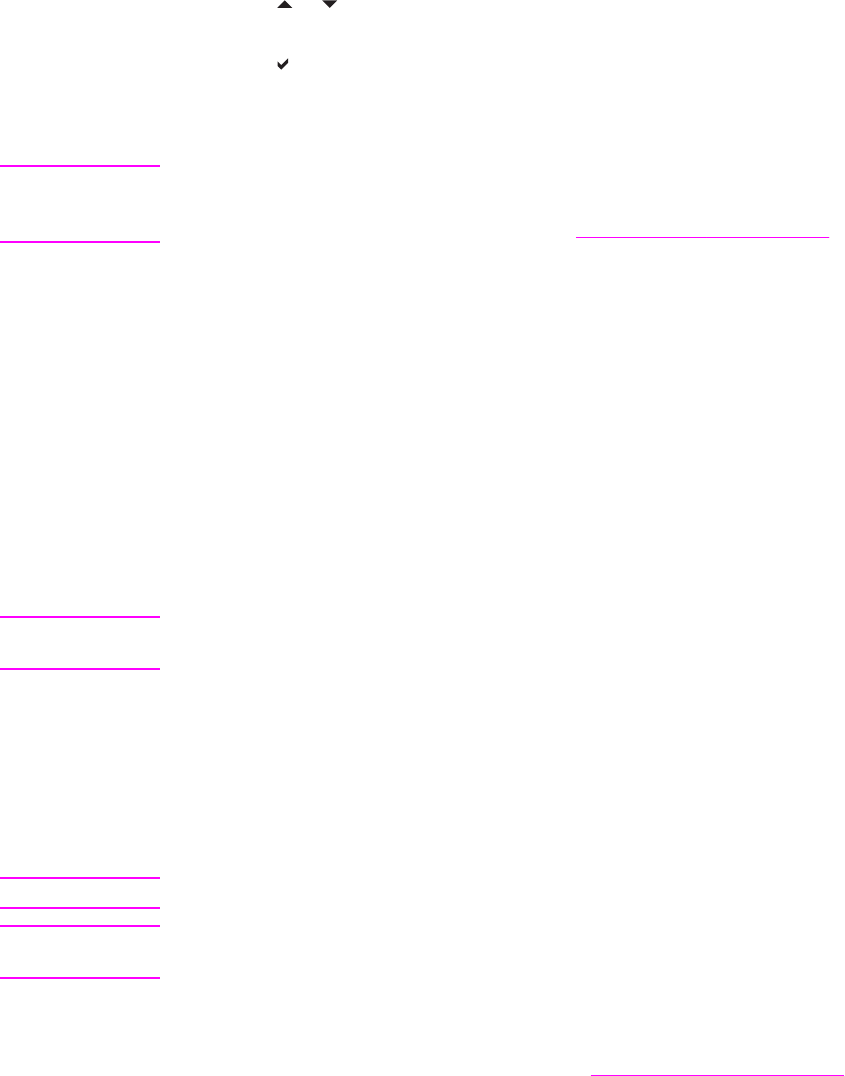
7. Press or to select ON to enable 2-sided printing or OFF to disable automatic 2-
sided printing.
8. Press
to set the value.
9. Press M
ENU
.
10. Select two-sided printing from your software application or printer driver, if possible.
Note
To select two-sided printing from the printer driver, the driver must first be properly
configured. (For instructions, see the online Help for the printer driver or for more information
about how to access the printer drivers, see
Accessing the printer drivers.)
Duplexing blank pages
If selecting source or type in the software driver, the printer will not print blank second sides
of duplexed pages, resulting in faster performance. However, if the paper type is set to ANY
TYPE, LETTERHEAD, PREPRINTED, or PREPUNCHED, the blank second sides print to
prevent text from printing on the wrong side of the page.
Options for binding two-sided printing jobs
Before printing a two-sided document, use the printer driver to choose the edge on which
you will bind your finished document. Long-edge or book binding is the conventional layout
used in book binding. Short-edge or tablet binding is the typical calendar binding.
Note
The default binding setting is to bind on the long edge when the page is set up for portrait
orientation. To change to long-edge binding, click the Flip Pages Up check box.
Manual two-sided printing
If you want to print on two sides (duplex) on paper other than the supported sizes or weights
(for example, paper heavier than 120 g/m
2
(32 lb) or very thin paper), or if your printer does
not support automatic two-sided printing, you will have to go to the printer and reinsert the
paper manually after the first side has printed.
Note
Damaged or previously used paper can cause paper jams and should not be used.
Note
Manual two-sided printing is not supported for Windows 98 and NT 4.0 systems that use the
PS driver.
To manually print on two sides (duplex)
1. Ensure that the printer driver is configured to allow manual duplexing. In the printer
driver, select Allow Manual Duplex. See
Accessing the printer drivers.
2. From the application, open the printer driver.
3. Select the appropriate size and type.
4. On the Finishing tab, click Print on Both Sides or Print on Both Sides (Manually).
5. The default binding option is to bind on the long edge of the paper in portrait layout. To
change the setting, click the Finishing tab, and select the Flip pages up checkbox.
6. Click OK. The Print on Both Sides instructions will appear. Follow the instructions to
finish printing your document.
100 Chapter 4 Printing tasks ENWW