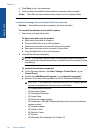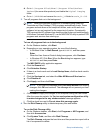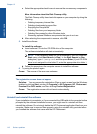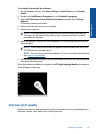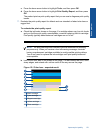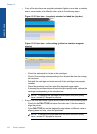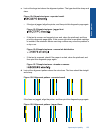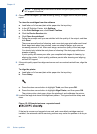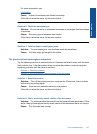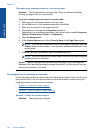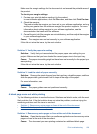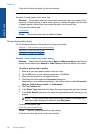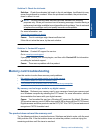NOTE: If aligning the printer does not solve this print quality issue, contact
HP support for service.
8. Clean the ink cartridges if you see streaking, fading, or ragged text on the print quality
report.
To clean the cartridges from the software
a. Load letter or A4 unused plain white paper into the input tray.
b. In the HP Solution Center, click Settings.
c.In the Print Settings area, click Printer Toolbox.
d. Click the Device Services tab.
e. Click Clean the printhead.
f. Follow the prompts until you are satisfied with the quality of the output, and then
click Done.
There are several levels of cleaning, and a new test page prints after each level.
Each stage lasts about two minutes, uses one sheet of paper, and uses an
increasing amount of ink. After each stage, review the quality of the test page.
You should only initiate the next phase of cleaning if the test page still shows
streaks or fading.
If print quality still seems poor after you complete both stages of cleaning, try
aligning the printer. If print quality problems persist after cleaning and aligning,
contact HP support.
9. If the print quality report has alignment errors such as crooked vertical lines, align the
printer.
To align the printer
a. Load letter or A4 unused plain white paper into the input tray.
b.Press Setup.
c. Press the down arrow button to highlight Tools, and then press OK.
d. Press the down arrow button to highlight Align Printer, and then press OK.
The printer prints a test page, aligns the printhead, and calibrates the printer.
10. Look at the large text above the alignment pattern. The type should be sharp and
clear.
Figure 12-10 Sample text area - expected result
If the text is uneven and ragged at one end, and a new black cartridge was just
installed, the automatic device servicing routines may solve the problem in a day or
so.
Chapter 12
124 Solve a problem
Solve a problem