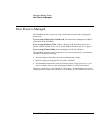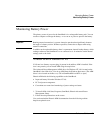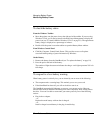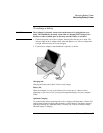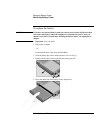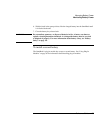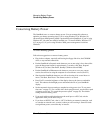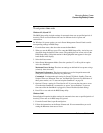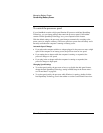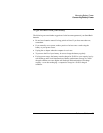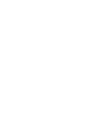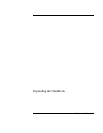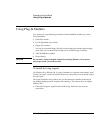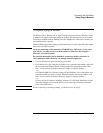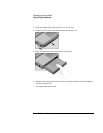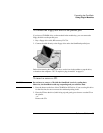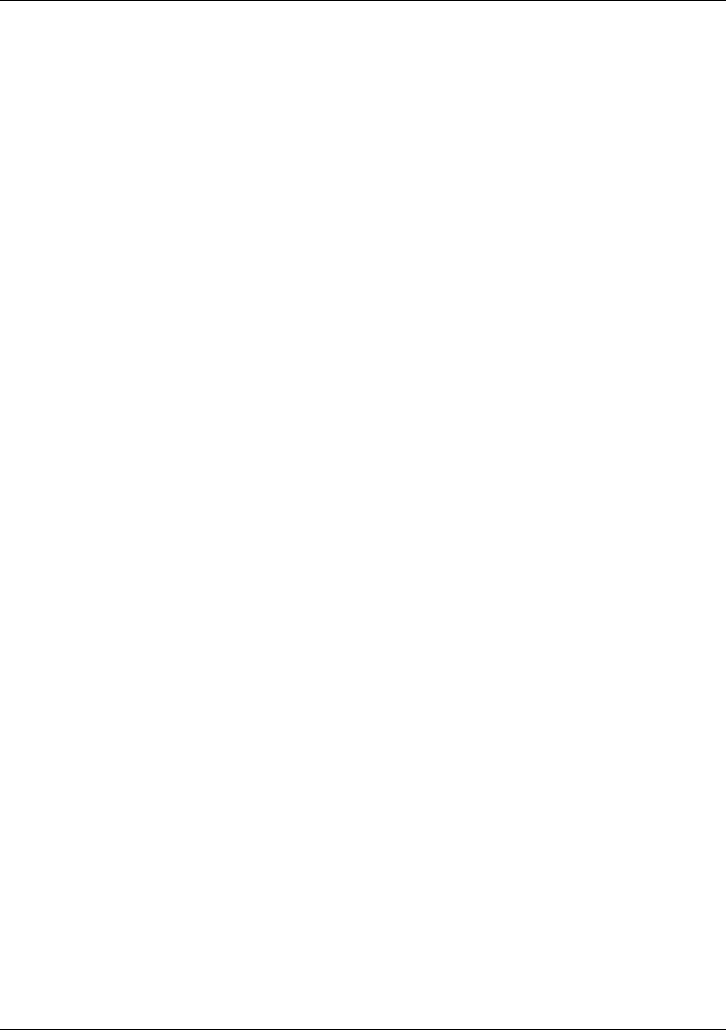
Managing Battery Power
Conserving Battery Power
58 Reference Guide
To control the processor speed
If your OmniBook contains a high-speed Pentium III processor with Intel SpeedStep
Technology, you can change settings that control the processor speed. If the taskbar
contains an Intel SpeedStep Technology icon, your computer has this feature.
With the default settings, the processor speed changes automatically according to the
power source (ac adapter or battery). The lower speed uses power more efficiently and is
normally used when the computer is running on battery power.
Automatic Speed Changes
• If you reboot the computer with the ac adapter plugged in, the processor starts at high
speed. If the computer is on battery power, the processor starts at low speed.
• If you unplug the ac adapter while the computer is running or suspended, the
processor changes to low speed.
• If you plug in the ac adapter while the computer is running or suspended, the
processor changes to high speed.
Changing Speed Settings
• To set the speed used by the processor at boot, or to disable the dual-speed feature,
change the Intel SpeedStep Technology setting in BIOS Setup in the Power menu—
see “Power Menu” on page 90.
• To set the speed used by the processor while Windows is running, double-click the
Intel SpeedStep Technology icon in the taskbar or use the Control Panel Power icon.