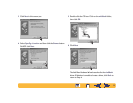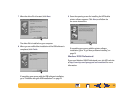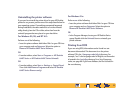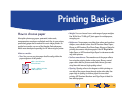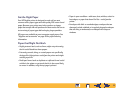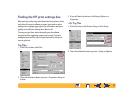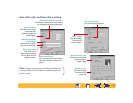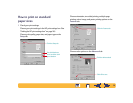21
Problems with your USB installation?
How can I determine if my computer’s USB port
is enabled?
First, follow the installation instructions beginning on page 12.
If you don’t see the Add New Hardware Wizard screen after
connecting your printer to your computer, perform these steps:
1 In Windows 98, select Start ➙ Settings ➙ Control Panel.
2 Double-click the System icon.
3 Click the Device Manager tab.
4 Click the plus (+) icon before the Universal Serial Bus
Controller item.
If you see a USB host controller and a USB root hub listed,
USB is probably enabled. If your printer is connected through
another USB device or hub, connect your printer directly to
the USB port on the computer. Also, make sure the cable
connections are firm. (USB hubs are hardware devices into
which you can plug multiple USB cables.)
If you do not see these devices listed, refer to your computer’s
documentation or contact the manufacturer for more
information on enabling and setting up USB. Remember, you
can always use a parallel cable to connect your printer’s
parallel port to your computer.
I accidentally cancelled the USB installation the
first time I connected my HP DeskJet printer to my
computer. How do I get it to appear again?
To redisplay the USB installation screens:
1 Disconnect the USB cable from your printer.
2 Insert the printer software CD (or Disk 1 if you have diskettes)
into your computer.
3 Click Start
➙ Run.
4 Browse to your disk drive and select Setup, then click Open.
5 The setup.exe file will appear in the dialog box. Click OK.
6 Select the Remove HP DeskJet 640C Series Software
option.
7 Connect the USB cable to your printer again. The USB
installation screen should appear again.
8 Continue with the first step of “USB Step 7: Install USB and
printer software” on page 18.