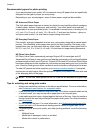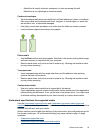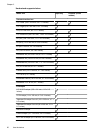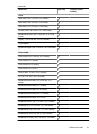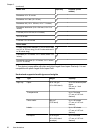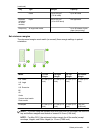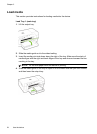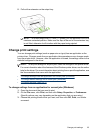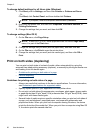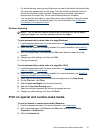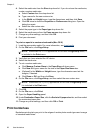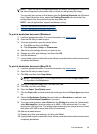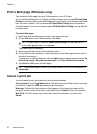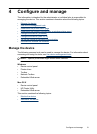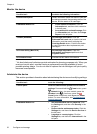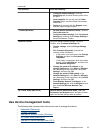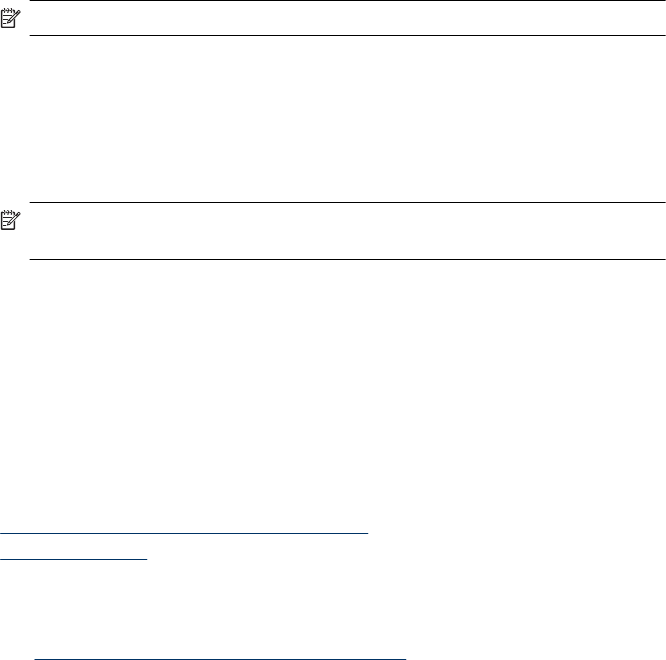
To change default settings for all future jobs (Windows)
1. Click Start, point to Settings, and then click Printers or Printers and Faxes.
- Or -
Click Start, click Control Panel, and then double-click Printers.
NOTE: If prompted, enter the computer administrator's password.
2. Right-click the printer icon, and then click Properties, Document Defaults, or
Printing Preferences.
3. Change the settings that you want, and then click OK.
To change settings (Mac OS X)
1. On the File menu, click Page Setup.
NOTE: In Mac OS X (v10.5), some applications do not have a Page Setup
menu, it is part of the Print menu.
2. Change the settings that you want (such as paper size), and then click OK.
3. On the File menu, click Print to open the printer driver.
4. Change the settings that you want (such as media type), and then click OK or
Print.
Print on both sides (duplexing)
You can print on both sides of a sheet of media, either automatically by using the
automatic two-sided printing accessory (duplexer), or manually by turning the media over
and feeding it into the device again.
•
Guidelines for printing on both sides of a page
•
Perform duplexing
Guidelines for printing on both sides of a page
• Always use media that conforms to the device specifications. For more information,
see
Understand specifications for supported media.
• Specify duplex options in your application or in the printer driver.
• Do not print on both sides of transparencies, envelopes, photo paper, glossy media,
or paper lighter than 60 g/m
2
bond (16 lb) or heavier than 105 g/m
2
bond (28 lb). Jams
might occur with these media types.
• Several kinds of media require a specific orientation when you print on both sides of
a page, such as letterhead, preprinted paper, and paper with watermarks and
prepunched holes. When you print from a computer running Windows, the device
prints the first side of the media first. When you print from a computer using Mac OS
X, the device prints the second side first.
Chapter 3
26 Use the device