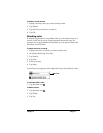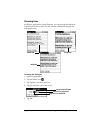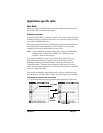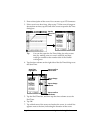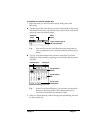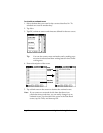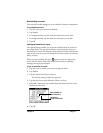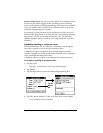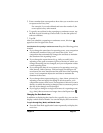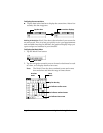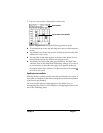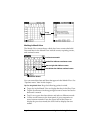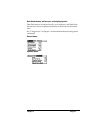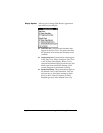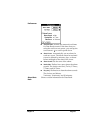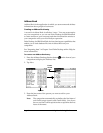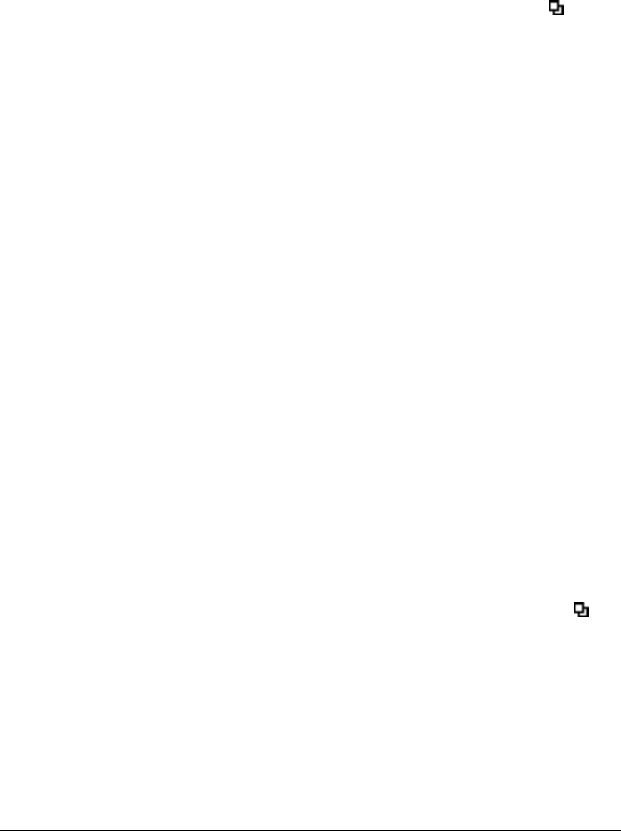
Chapter 4 Page 79
5. Enter a number that corresponds to how often you want the event
to repeat on the Every line.
For example, if you select Month and enter the number 2, the
event repeats every other month.
6. To specify an end date for the repeating or continuous event, tap
the End on pick list and tap Choose Date. Use the date picker to
select an end date.
7. Tap OK.
After you schedule a repeating or continuous event, this icon
appears to the far right of the event.
Considerations for repeating or continuous events: Keep the following points
in mind.
■ If you change the start date of a repeating event, your companion
calculates the number of days you moved the event. Your
companion then automatically changes the end date to maintain
the duration of the repeating event.
■ If you change the repeat interval (e.g., daily to weekly) of a
repeating event, past occurrences (prior to the day on which you
change the setting) are not changed, and your companion creates
a new repeating event.
■ If you change the date of an occurrence of a repeating event (e.g.,
from January 14th to January 15th) and apply the change to all
occurrences, the new date becomes the start date of the repeating
event. Your companion adjusts the end date to maintain the
duration of the event.
■ If you change other repeat settings (e.g., time, alarm, private) of a
repeating event and apply the change to all occurrences, your
companion creates a new event. The start date of this new event is
the day on which the setting is changed. Past occurrences (prior to
the day of the change) are not changed.
■ If you apply a change to a single occurrence of a repeating event
(e.g., time), that occurrence no longer shows the Repeat icon .
Changing the Date Book view
In addition to displaying the time list for a specific day, you can also
display a whole week or month. You can also display the current time.
To cycle through Day, Week, and Month views:
■ Press the Date Book application button repeatedly to display the
next view.