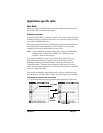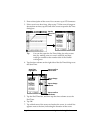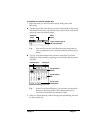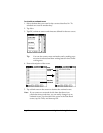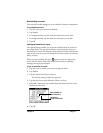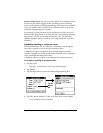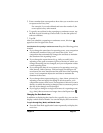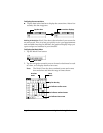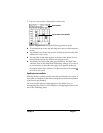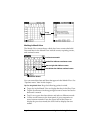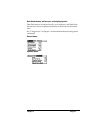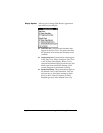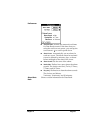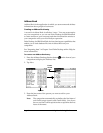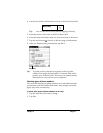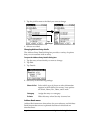Chapter 4 Page 81
3. Tap an event to show a description of the event.
Tips for using Week View: Keep the following points in mind.
■ To reschedule an event, tap and drag the event to a different time
or day.
■ Tap a blank time on any day to move to that day and have the time
selected for a new event.
■ Tap any day or date that appears at the top of the Week View to
move directly to that day without selecting an event.
■ The Week View shows the time span defined by the Start Time
and End Time in the Date Book Preferences settings. If you have
an event before or after this time span, a bar appears at the top
or bottom of that day's column. Use the onscreen scroll arrows
to scroll to the event.
Spotting event conflicts
With the ability to define specific start and end times for any event, it
is possible to schedule events that overlap (an event that starts before
a previous event finishes).
An event conflict (time overlap) appears in the Week View as
overlapping bars. The Day View displays overlapping brackets to the
left of the conflicting times.
Event details
Tap to show event details