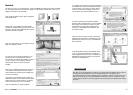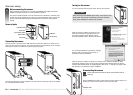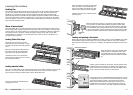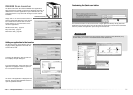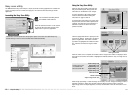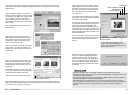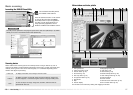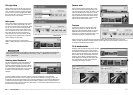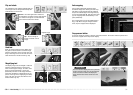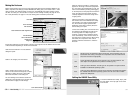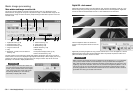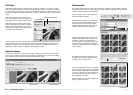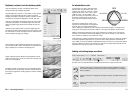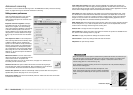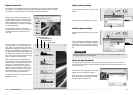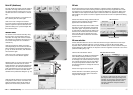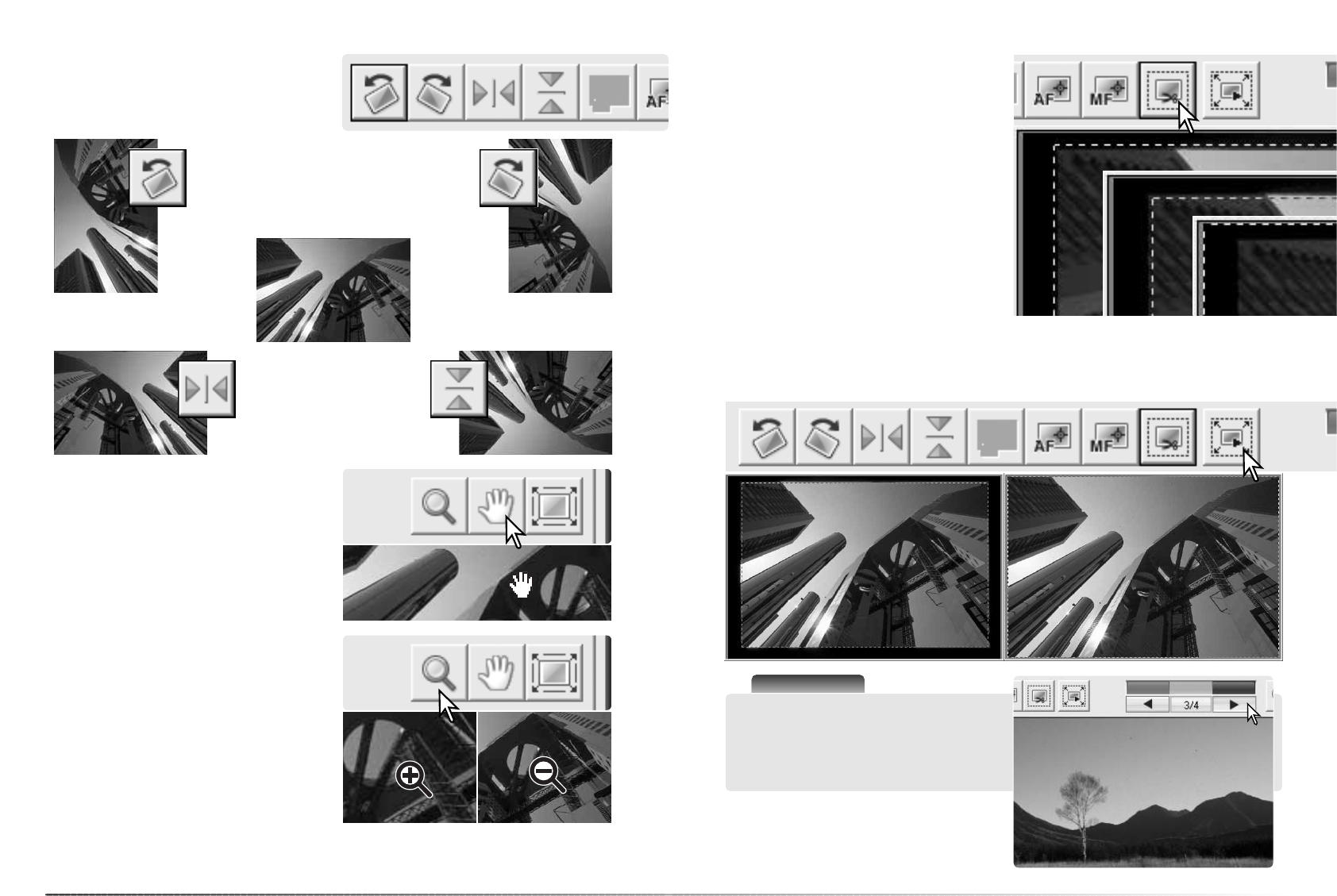
3130
Basic scanning
Flip and rotate
Original image
Flip - when an image is
flipped, it creates a mirror
image.
Rotate - the rotate-right button rotates the
thumbnail 90° clockwise and the rotate-left but-
ton rotates the image 90° counterclockwise
each time the buttons are clicked.
The orientation of the index thumbnails and pre-
scan images can be changed with the flip and
rotate buttons on the tool bar.
Grab tool
Magnifying tool
The display image can be enlarged or reduced.
Click the magnifying button on the tool bar.
Click on the image to enlarge. To reduce, hold
down the control (Windows) or option key
(Macintosh) and click on the image. When the
image has reached the magnification limit, the
plus or minus sign in the magnifying tool disap-
pears. This tool cannot be used with the fit-to-
window function (p. 29).
When an image is larger than the display area,
the grab tool can be used to scroll the image.
Click the grab button on the tool bar. Click and
drag on the image to scroll. This tool cannot be
used with the fit-to-window function (p. 29).
Enlarge Reduce
Auto cropping eliminates the blank space
around the image area. Clicking the auto-crop-
ping button cycles through its three positions:
crop to the outside edge of the image area (A),
crop to the inside edge (B), and entire scan area
(C). The cropping frame is indicated by a mar-
quee (dotted line).
The cropping area can also be adjusted manu-
ally (p. 46). When using the image-correction
tools, only the cropped area is displayed.
Auto cropping
A
B
C
To view the results of cropping, click the crop prescan button. The scanner makes a prescan and
shows the cropped area in the prescan display.
Crop prescan button
Scanner Notes
The arrow buttons display the next or previous
image in the film holder. The number between
the arrow buttons indicates the displayed
frame and the total number of frames in the
holder.