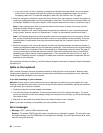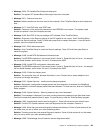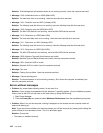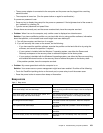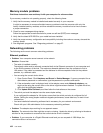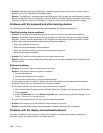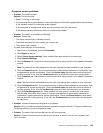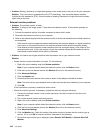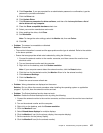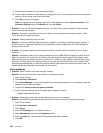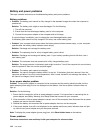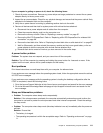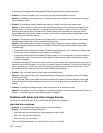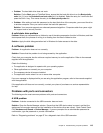• Problem: Missing, discolored, or bright dots appear on the screen every time you turn on your computer.
Solution: This is an intrinsic characteristic of the TFT technology. Your computer display contains
multiple thin-lm transistors (TFTs). A small number of missing, discolored, or bright dots on the screen
might exist all the time.
External monitor problems
• Problem: The external monitor is blank.
Solution: To bring up the image, press F7 and select the desired monitor. If the problem persists, do
the following:
1. Connect the external monitor to another computer to ensure that it works.
2. Reconnect the external monitor to your computer.
3. Refer to the manual shipped with the external monitor to check the resolutions and refresh rates that
are supported.
– If the external monitor supports the same resolution as the computer display or a higher resolution,
view output on the external monitor or on both the external monitor and the computer display.
– If the external monitor supports a lower resolution than the computer display, view output on the
external monitor only. (If you view output on both the computer display and the external monitor,
the external monitor screen will be blank or distorted.)
• Problem: You cannot set a higher resolution than the present one on your external monitor.
Solution:
– Ensure that the monitor information is correct. Do the following:
1. Right-click on the desktop, and click Screen resolution.
Note: If your computer cannot detect the external monitor, click the Detect button.
2. Click the icon for the desired monitor (the Monitor-2 icon is for the external monitor).
3. Click Advanced Settings.
4. Click the Adapter tab.
5. Ensure that the correct device driver name is shown in the adapter information window.
Note: The device driver name depends on the video chip that has been installed on your computer.
6. Click OK.
If the information is incorrect, reinstall the device driver.
– Check the monitor type and, if necessary, update the driver by doing the following:
1. Connect the external monitor to the monitor connector, and then connect the monitor to an
electrical outlet.
2. Turn on the external monitor and the computer.
3. Right-click on the desktop, and click Screen resolution.
Note: If your computer cannot detect the external monitor, click the Detect button.
4. Click the icon for the desired monitor (the Monitor-2 icon is for the external monitor).
5. Click Advanced Settings.
6. Click the Monitor tab. Check the monitor information window to ensure that the monitor type is
correct. If it is, click OK to close the window; otherwise do the following.
7. If more than one monitor type is displayed, select Generic PnP Monitor or Generic Non-PnP
Monitor.
106 User Guide