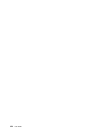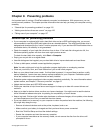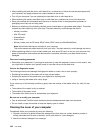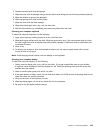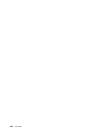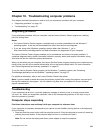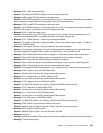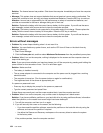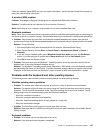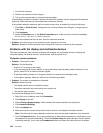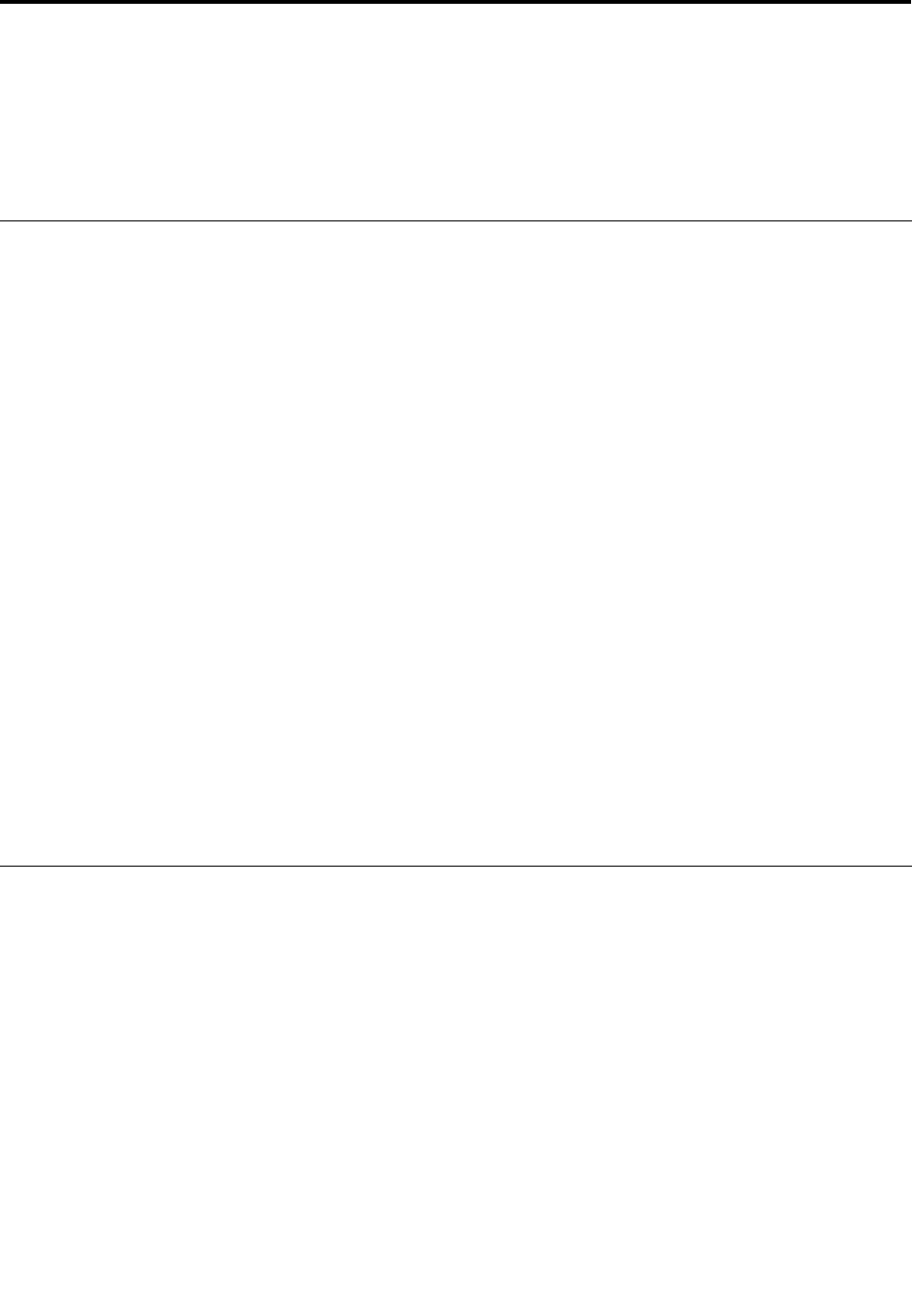
Chapter 10. Troubleshooting computer problems
This chapter provides information on what to do if you experience a problem with your computer.
• “Diagnosing problems” on page 131
• “Troubleshooting” on page 131
Diagnosing problems
If you experience problems with your computer, use the Lenovo Solution Center program as a starting
point for solving them.
Notes:
• The Lenovo Solution Center program is available only on models preinstalled with the Windows 7
operating system. It also can be downloaded from http://www.lenovo.com/diagnose.
• If you are using other Windows operating system rather than Windows 7, go to
http://www.lenovo.com/diagnose for the latest information on diagnostics for your computer.
The Lenovo Solution Center program enables you to troubleshoot and resolve computer problems. It
combines diagnostic tests, system information collection, security status, and support information, along
with hints and tips for maximum system performance.
When you are setting up your computer, the Lenovo Solution Center program prompts you to create recovery
media, which you can use to restore the hard disk drive to the factory default state. For more information,
see “Performing backup and recovery operations” on page 62
.
To run the Lenovo Solution Center program on the Windows 7 operating system, see “Accessing
ThinkVantage applications on the Windows 7 operating system” on page 13.
For additional information, refer to the Lenovo Solution Center help system.
Note: If you are unable to isolate and repair the problem yourself after running the program, save and print
the log les created by the program. You will need the log les when you speak to a Lenovo technical
support representative.
Troubleshooting
If your computer has an error, it typically displays a message or an error code, or a beep sounds when
you turn it on. When you experience a problem, refer to the corresponding sections in this topic to try to
solve the problem by yourself.
Computer stops responding
Print these instructions now and keep it with your computer for reference later.
If your computer is completely unresponsive (you cannot use the UltraNav pointing device or the keyboard),
do the following:
1. Press and hold the power button until the computer turns off. After the computer is turned off, restart by
pressing the power button. If the computer does not turn on, continue with step 2.
Note: Do not remove the battery and the ac power adapter to reset the computer.
© Copyright Lenovo 2012
131