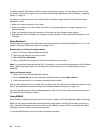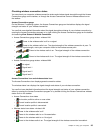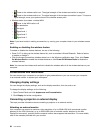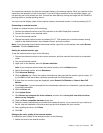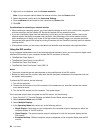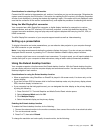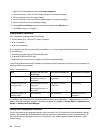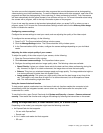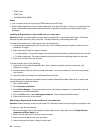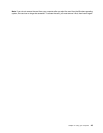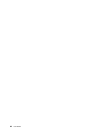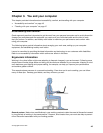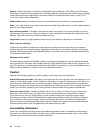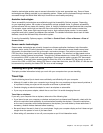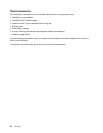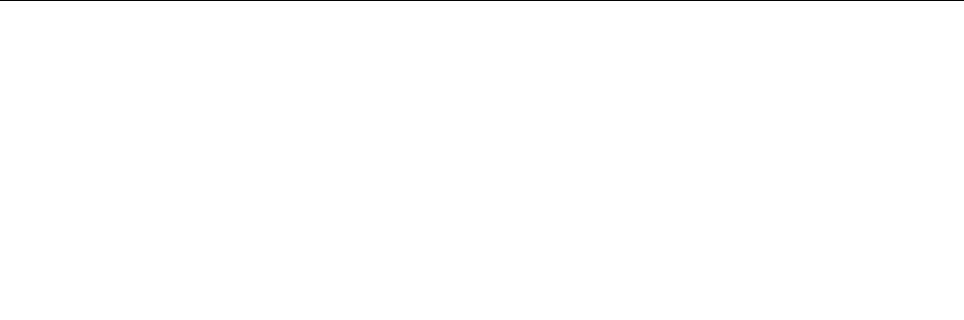
You also can use the integrated camera with other programs that provide features such as photographing,
video capturing, and video conferencing. To use the integrated camera with other programs, open one of the
programs and start the photographing, video capturing, or video conferencing function. Then, the camera
will start automatically and the green camera-in-use indicator will turn on. For more information about using
the camera with a program, refer to the help information system of the program.
If you do not want the camera to be launched automatically when you press Fn+F6 or when you use a
program, press Fn+F6 to open the Communications Settings window and click the Hide my video image
button to disable the camera.
Conguring camera settings
Congure the camera settings to meet your needs, such as adjusting the quality of the video output.
To congure the camera settings, do the following:
1. Press Fn+F6. The Communications Settings window opens.
2. Click the Manage Settings button. The Communications Utility window opens.
3. In the Communications Utility window, congure the camera settings depending on your individual
needs.
Adjusting the video output quality of your camera
To adjust the quality of the video output of your camera, do the following:
1. Open the Communications Utility window.
2. Click Advanced camera settings. The Properties window opens.
3. Congure the settings and select an image quality value. The following values are available:
• Speed Priority: It gives you a faster frame rate for the best real-time video conferencing during the
day. However, at night or in a dark environment, the image does not have the best quality.
• Balance: This gives you a balance between speed and image quality. The image obtained at night or
in a dark environment is better than with Speed Priority.
• Image quality priority: This gives you a high-quality video and the best image at any time of the
day. The image is very clear even at night or in a dark environment, but at the expense of frame
rate. The video streaming might slow down.
Using the Lenovo AutoLock function
To help protect against unauthorized use, the Lenovo AutoLock function enables the computer to lock
automatically when the integrated camera cannot detect any facial feature after the computer is left
unattended for a while.
To use this function, open Control Panel and click System and Security ➙ Lenovo - Camera-enhanced
security. Then enable the function and congure the settings by following the instructions on the screen.
Using an ExpressCard, a ash media card, or a smart card
Depending on the model, your computer might have the following card slots:
• An ExpressCard slot that supports:
– 54 mm-wide ExpressCard
– Smard card
• A 4-in-1 media card reader slot that supports:
– SD card
Chapter 2. Using your computer 41