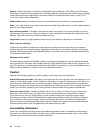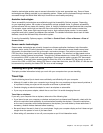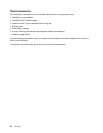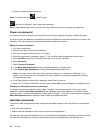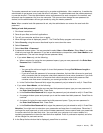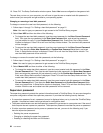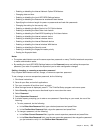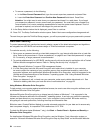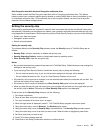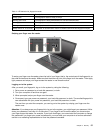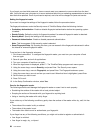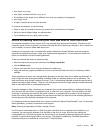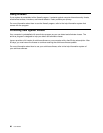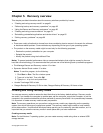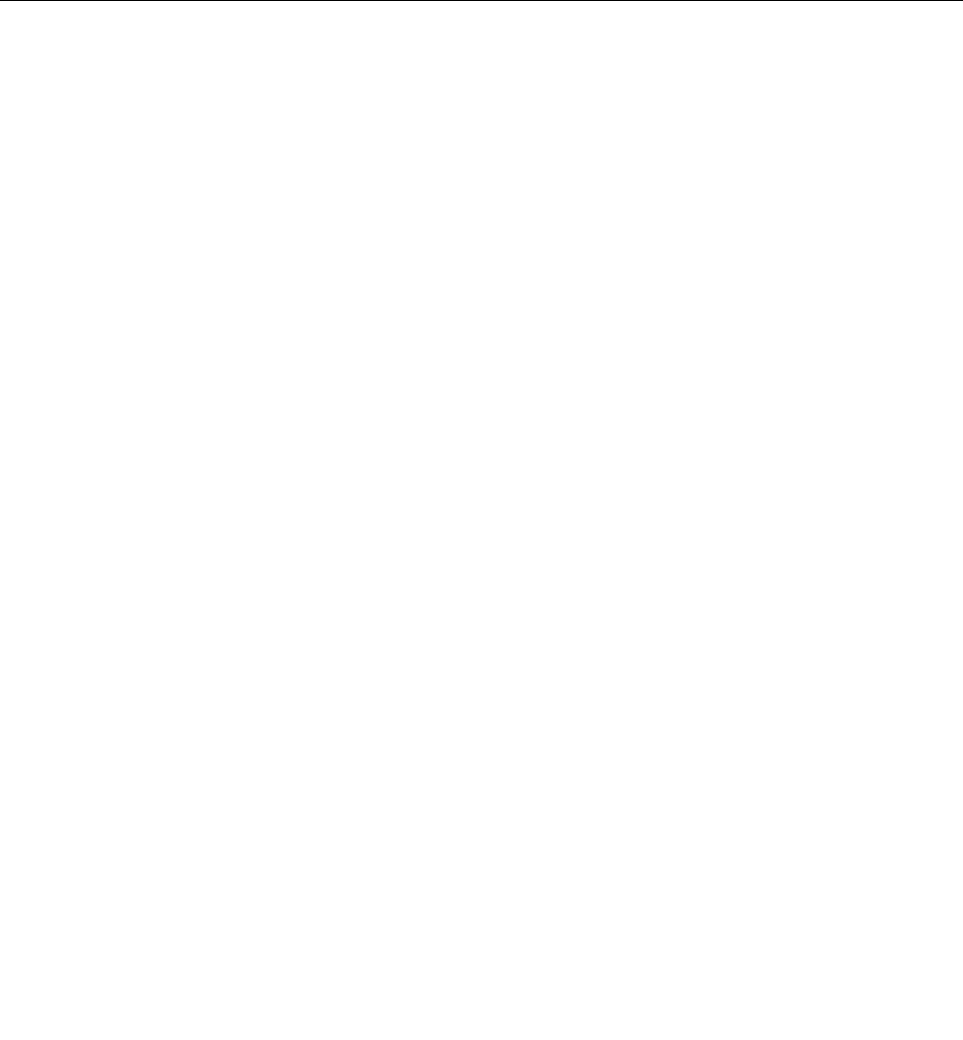
• To remove a password, do the following:
a. In the Enter Current Password eld, type the current supervisor password and press Enter.
b. Leave the Enter New Password and Conrm New Password elds blank. Press Enter.
Attention: You might want to note down your password and keep it in a safe place. If you forget
your supervisor password, Lenovo cannot reset your password. You must take your computer to a
Lenovo reseller or a Lenovo marketing representative to have the system board replaced. Proof of
purchase is required, and a fee will be charged for parts and service.
9. In the Setup Notice window that is displayed, press Enter to continue.
10. Press F10. The Setup Conrmation window opens. Select Yes to save conguration changes and exit.
The next time you open the ThinkPad Setup program, you will be prompted to type your password to proceed.
Hard disk security
To protect passwords from unauthorized security attacks, several of the latest technologies and algorithms
are integrated into UEFI BIOS and hardware design of ThinkPad notebook computers.
To maximize security, do the following:
1. Set a power-on password as well as a hard disk password for your internal solid state drive or hard disk
drive. Refer to the procedures in “Power-on password” on page 50 and “Hard disk passwords” on page
50. For security, a longer password is recommended.
2. To provide reliable security for UEFI BIOS, use the security chip and a security application with a Trusted
Platform Module management feature. Refer to “Setting the security chip” on page 55.
Note: Microsoft Windows 7 supports TPM management feature.
3. If a Disk Encryption hard disk drive and Encryption solid state drive is installed in your computer,
be sure to protect the contents of your computer memory from unauthorized access by use of drive
encryption software, such as Microsoft Windows BitLocker
®
Drive Encryption, which is supported in the
Ultimate and Enterprise editions of the Windows 7 operating system. See “Using Windows BitLocker
Drive Encryption” on page 54.
4. Before you dispose of, sell, or hand over your computer, make sure to delete data stored on it. See
“Notice on deleting data from your hard disk drive or solid state drive” on page 59.
Using Windows BitLocker Drive Encryption
To help protect your computer against unauthorized access, be sure to use drive encryption software, such
as Windows BitLocker Drive Encryption.
Windows BitLocker Drive Encryption is an integral security feature of Windows 7. It is supported in the
Ultimate and Enterprise editions of the Windows 7 operating system. It can help you protect the operating
system and data stored on your computer, even if your computer is lost or stolen. BitLocker works by
encrypting all user and system les, including the swap and hibernation les.
BitLocker uses a Trusted Platform Module to provide enhanced protection for your data and to ensure early
boot component integrity. A compatible TPM is dened as a V1.2 TPM.
To check the BitLocker status (Windows 7 only), click Start ➙ Control Panel ➙ System and Security ➙
BitLocker Drive Encryption.
For details about Windows BitLocker Drive Encryption, see the Windows 7 help information system, or
search for “Microsoft Windows BitLocker Drive Encryption Step-by-Step Guide” on the Microsoft Web site.
54 User Guide