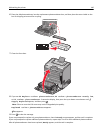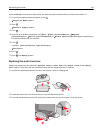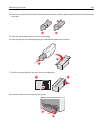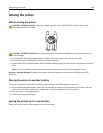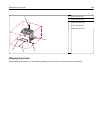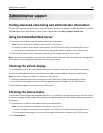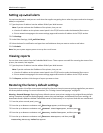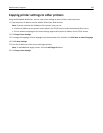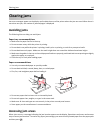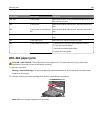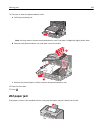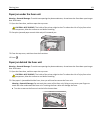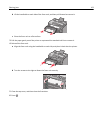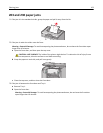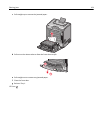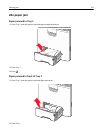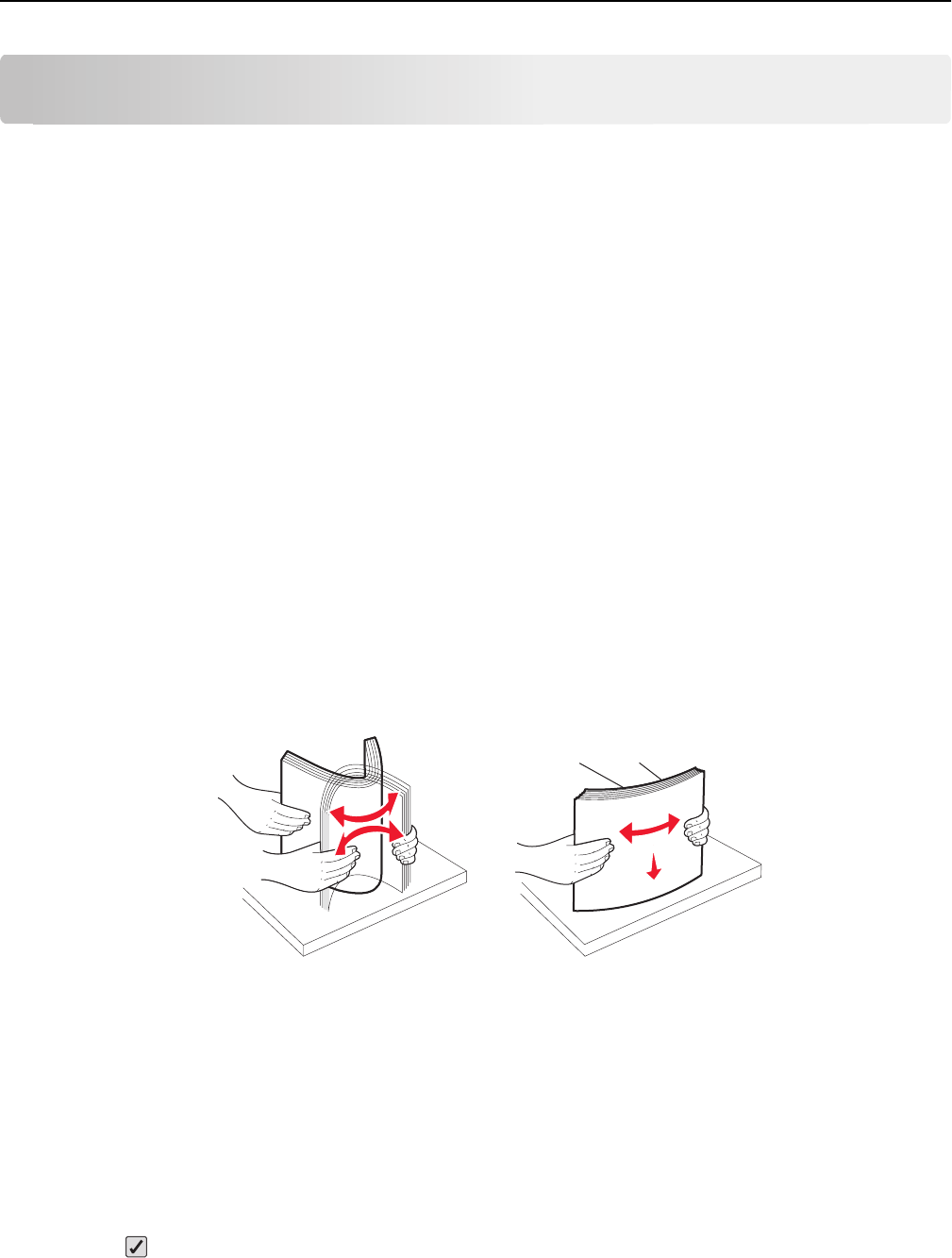
Clearing jams
Jam error messages appear on the display and include the area of the printer where the jam occurred. When there is
more than one jam, the number of jammed pages is displayed.
Avoiding jams
The following hints can help you avoid jams:
Paper tray recommendations
• Make sure the paper lies flat in the tray.
• Do not remove a tray while the printer is printing.
• Do not load a tray while the printer is printing. Load it prior to printing, or wait for a prompt to load it.
• Do not load too much paper. Make sure the stack height does not exceed the indicated maximum height.
• Make sure the guides in the tray or the multipurpose feeder are properly positioned and are not pressing too tightly
against the paper or envelopes.
• Push the tray in firmly after loading paper.
Paper recommendations
• Use only recommended paper or specialty media.
• Do not load wrinkled, creased, damp, bent, or curled paper.
• Flex, fan, and straighten paper before loading it.
• Do not use paper that has been cut or trimmed by hand.
• Do not mix paper sizes, weights, or types in the same stack.
• Make sure all sizes and types are set correctly in the printer control panel menus.
• Store paper per the manufacturer's recommendations.
Accessing jam areas
When a jam occurs, a message indicating the jam location appears on the display. Open doors and covers and remove
trays to access jam locations. To resolve any paper jam message, you must clear all jammed paper from the paper path
and then press
.
Clearing jams 148