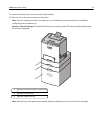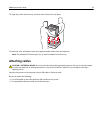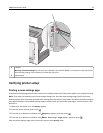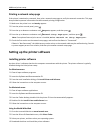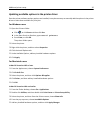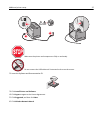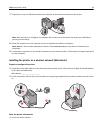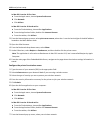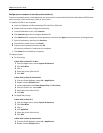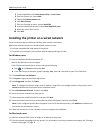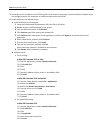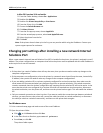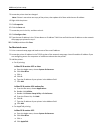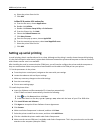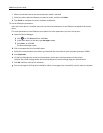In Mac OS X version 10.5 or later
a From the Apple menu, choose System Preferences.
b Click Network.
c Click AirPort.
In Mac OS X version 10.4 and earlier
a From the Finder desktop, choose Go > Applications.
b From the Applications folder, double‑click Internet Connect.
c From the toolbar, click AirPort.
2 From the Network pop‑up menu, select print server xxxxxx, where the x’s are the last six digits of the MAC address
located on the MAC address sheet.
3 Open the Safari browser.
4 From the Bookmarks drop-down menu, select Show.
5 Under Collections, select Bonjour or Rendezvous, and then double‑click the printer name.
Note: The application is referred to as Rendezvous in Mac OS X version 10.3, but is now called Bonjour by Apple
Computer.
6 From the main page of the Embedded Web Server, navigate to the page where the wireless settings information is
stored.
Configure the printer for wireless access
1
Type the name of your network (SSID) in the appropriate field.
2 Select Infrastructure as your Network Mode if you are using a wireless router.
3 Select the type of security you use to protect your wireless network.
4 Enter the security information necessary for the printer to join your wireless network.
5 Click Submit.
6 Open the AirPort application on your computer:
In Mac OS X version 10.5 or later
a From the Apple menu, choose System Preferences.
b Click Network.
c Click AirPort.
In Mac OS X version 10.4 and earlier
a From the Finder desktop, choose Go > Applications.
b From the Applications folder, double‑click Internet Connect.
c From the toolbar, click AirPort.
7 From the Network pop‑up menu, select your wireless network.
Additional printer setup 39