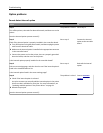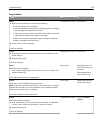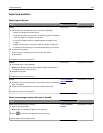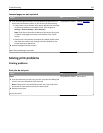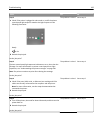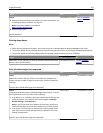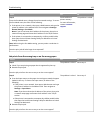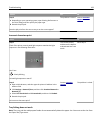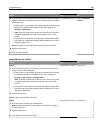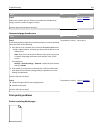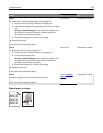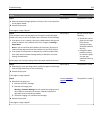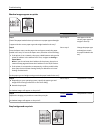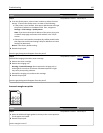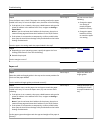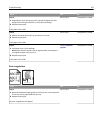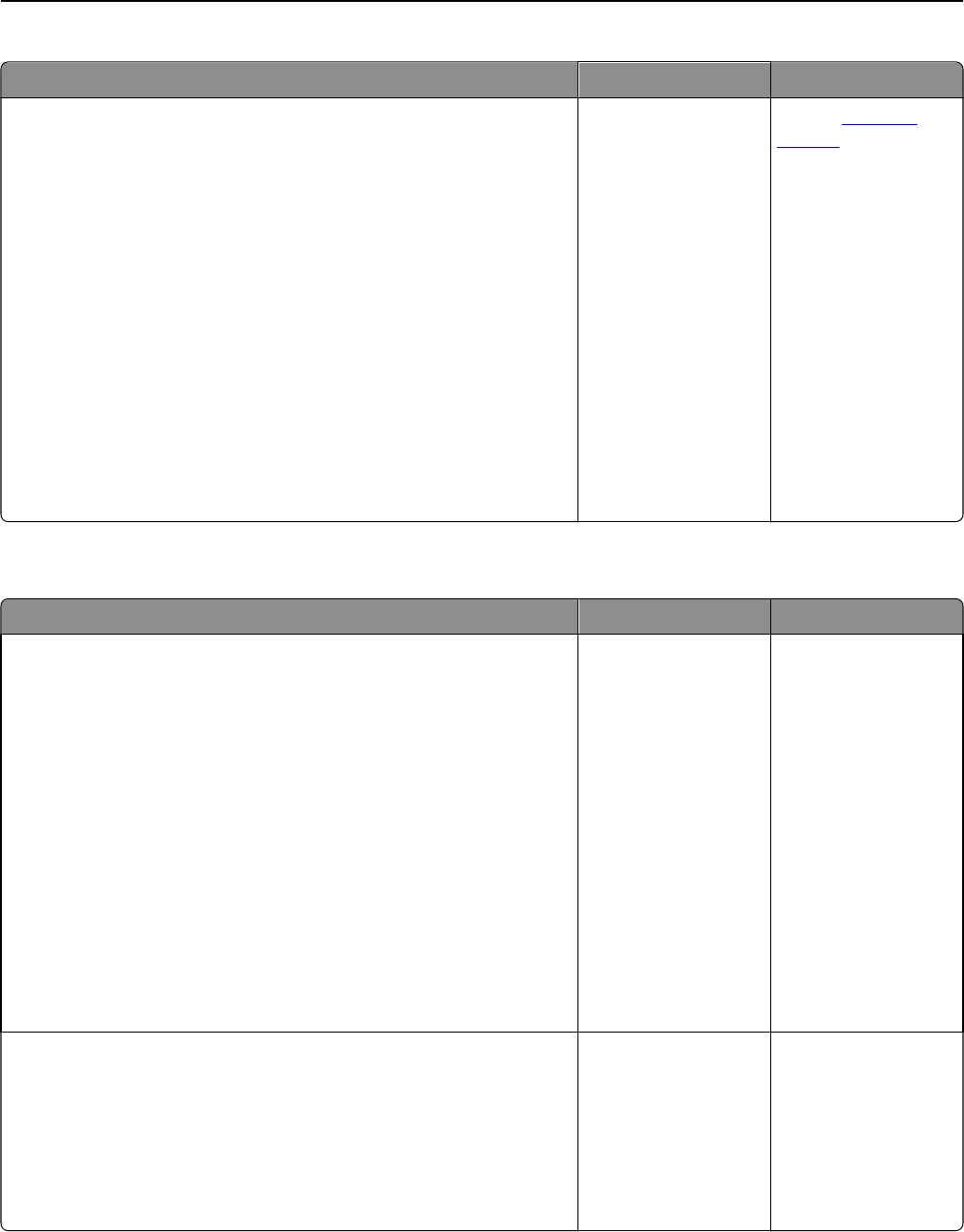
Action Yes No
a From the Paper menu, set the paper size and type to match the paper
loaded in the trays to be linked. To access the Paper menu, do either
of the following:
• If the printer is on a network, then open a Web browser and type
the printer IP address in the address field. Then navigate to
Settings > Paper Menu.
Note: If you do not know the IP address of the printer, then print
a network setup page and locate the IP address in the TCP/IP
section.
• If the printer is connected to a computer by a USB or parallel cable,
then open the Local Printer Settings Utility for Windows or Printer
Settings for Macintosh.
Note: The paper size and type must match for trays to be linked.
b Resend the print job.
Do the trays link correctly?
The problem is solved. Contact
customer
support.
Large jobs do not collate
Action Yes No
Step 1
a From the Finishing menu, set Collate to On. To access the Finishing
menu, do either of the following:
• If the printer is on a network, then open a Web browser and type
the printer IP address in the address field. Then, navigate to
Settings > Print Settings > Finishing Menu.
Note: If you do not know the IP address of the printer, then print
a network setup page and locate the IP address in the TCP/IP
section.
• If the printer is connected to a computer by a USB or parallel cable,
then open the Local Printer Settings Utility for Windows or Printer
Settings for Macintosh.
b Resend the print job.
Does the job print and collate correctly?
The problem is solved. Go to step 2.
Step 2
a From the printer software, set Collate to On.
Note: Setting Collate to Off in the software overrides the setting in
the Finishing menu.
b Resend the print job.
Does the job print and collate correctly?
The problem is solved. Go to step 3.
Troubleshooting 160