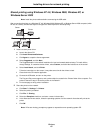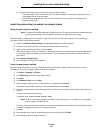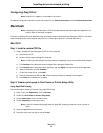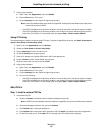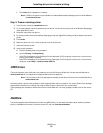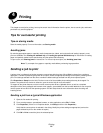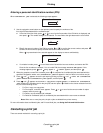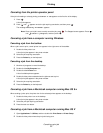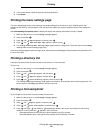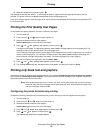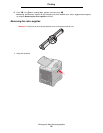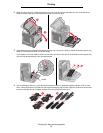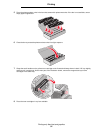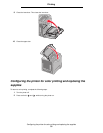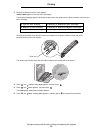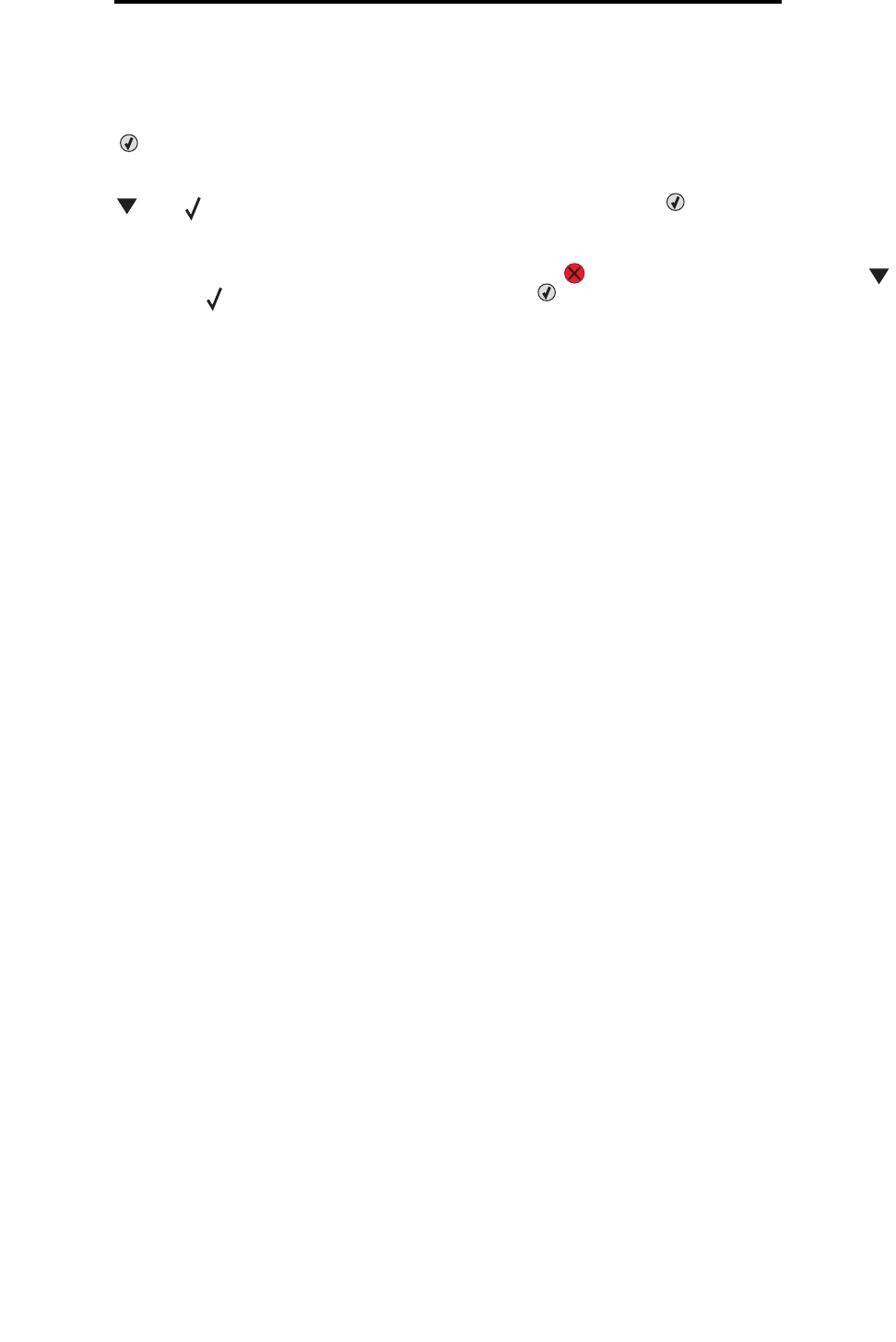
Canceling a print job
27
Printing
Canceling from the printer operator panel
If the job is formatting or already printing, and Cancel a Job appears on the first line of the display:
1 Press .
A list of jobs appears.
2 Press until appears next to the job requiring cancelation, and then press .
The message Canceling <filename> appears.
Note: Once a print job is sent, to easily cancel the job, press . The Stopped screen appears. Press
until Cancel a job appears, and then press .
Canceling a job from a computer running Windows
Canceling a job from the taskbar
When a job is sent to print, a small printer icon appears in the right corner of the taskbar.
1 Double-click the printer icon.
A list of print jobs appears in the printer window.
2 Select the job requiring cancelation.
3 Press the Delete key on the keyboard.
Canceling a job from the desktop
1 Minimize all programs to reveal the desktop.
2 Double-click the My Computer icon.
3 Double-click the Printers icon.
A list of available printers appears.
4 Double-click the printer selected when the job was sent to print.
A list of print jobs appears in the printer window.
5 Select the job requiring cancelation.
6 Press the Delete key on the keyboard.
Canceling a job from a Macintosh computer running Mac OS 9.x
When sending a job to print, the printer icon for the selected printer appears on the desktop.
1 Double-click the printer icon on the desktop.
A list of print jobs appears in the printer window.
2 Select the print job requiring cancelation.
3 Press the trash can button.
Canceling a job from a Macintosh computer running Mac OS X
1 Open Applications à Utilities, and then double-click Print Center or Printer Setup.
2 Double-click the printer where the print job is being sent.