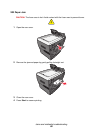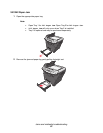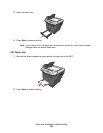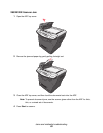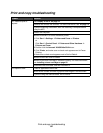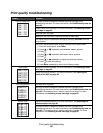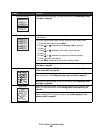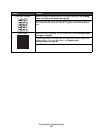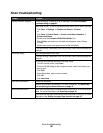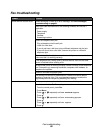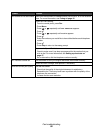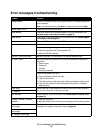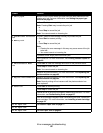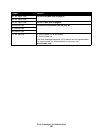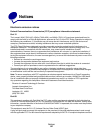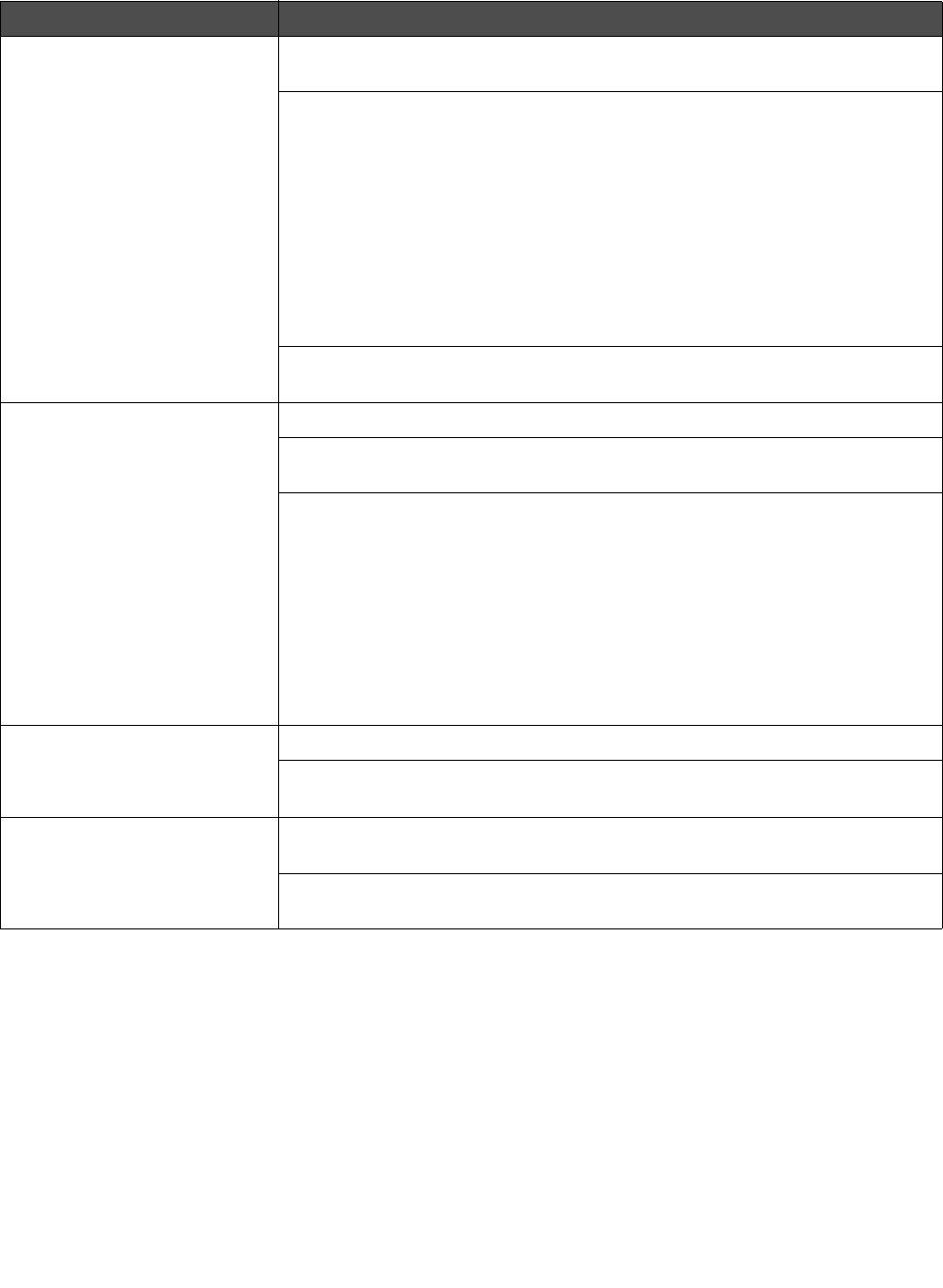
Scan troubleshooting
88
Scan troubleshooting
Problem Solution
Scanner does not respond Check the display. If there is an error message, see Error messages
troubleshooting on page 91.
Make sure the MFP is set as the default printer and is not on hold or paused.
1 Click Start Æ Settings Æ Printers and Faxes or Printers.
or
Click Start Æ Control Panel Æ Printers and Other Hardware Æ
Printers and Faxes.
2 Double–click the Lexmark X340/X340n/X342n icon.
3 Click Printer, and make sure no check mark appears next to Pause
Printing.
4 Make sure a check mark appears next to Set As Default.
If you are printing a document, wait until printing is done before sending the
scan job.
Scans very slowly Close all applications not in use.
If you are printing a document, wait until printing is done before sending the
scan job.
To change the scanning resolution to a lower value:
1 From the control panel, press Scan.
2 From the QLINK dialog on the computer screen, select the location you
want to use.
3 Click Edit.
4 Under Resolution, select a lower number.
5 Click OK.
6 Click Scan Now.
Scan was unsuccessful. Restart the computer.
Remove and reinstall the software. For more information, see Removing
and reinstalling the drivers software on page 74.
Partial document scans Make sure the document is loaded correctly into the ADF or on the scanner
glass. For more information, see Scanning on page 54.
Make sure that the paper size settings match the paper in the tray. For more
information, see Setting the paper type and size on page 35.