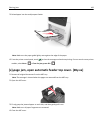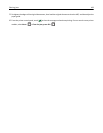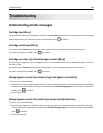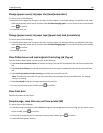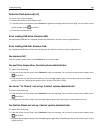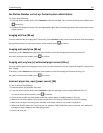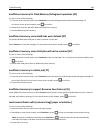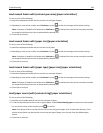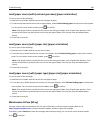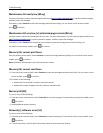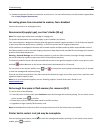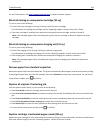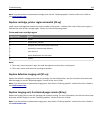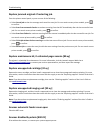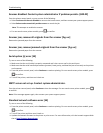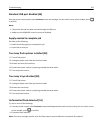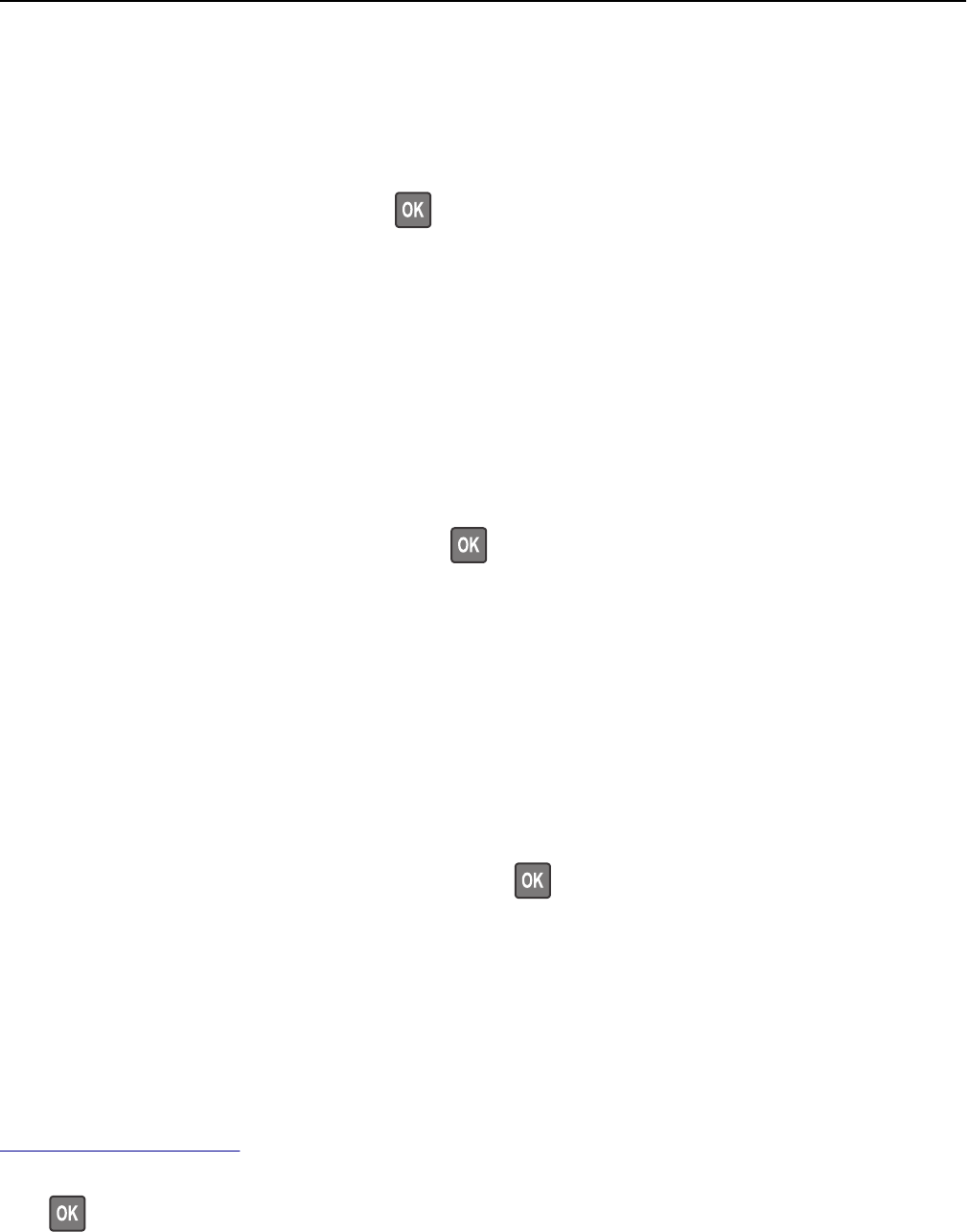
Load [paper source] with [custom type name] [paper orientation]
Try one or more of the following:
• Load the tray or feeder with the correct size and type of paper.
• To use the tray that has the correct size or type of paper, select Finished loading paper on the printer control panel.
For non‑touch‑screen printer models, press
to confirm.
Note: If the printer finds a tray that has the correct size and type of paper, then it feeds from that tray. If the
printer cannot find a tray that has the correct size and type of paper, then it prints from the default paper
source.
• Cancel the current job.
Load [paper source] with [paper size] [paper orientation]
Try one or more of the following:
• Load the tray or feeder with the correct size of paper.
• To use the tray or feeder that has the correct size of paper, select Finished loading paper on the printer control
panel. For non‑touch‑screen printer models, press
to confirm.
Note: If the printer finds a tray that has the correct size and type of paper, then it feeds from that tray. If the
printer cannot find a tray that has the correct size and type of paper, then it prints from the default paper
source.
• Cancel the current job.
Load [paper source] with [paper type] [paper size] [paper orientation]
Try one or more of the following:
• Load the tray or feeder with the correct size and type of paper.
• To use the tray or feeder that has the correct size and type of paper, select Finished loading paper on the printer
control panel. For non‑touch‑screen printer models, press
to confirm.
Note: If the printer finds a tray that has the correct size and type of paper, then it feeds from that tray. If the
printer cannot find a tray that has the correct size and type of paper, then it prints from the default paper
source.
• Cancel the current job.
Maintenance kit low [80.xy]
You may need to order a maintenance kit. For more information, visit the Lexmark support Web site at
http://support.lexmark.com or contact customer support, and then report the message.
If necessary, select Continue to clear the message and continue printing. For non‑touch‑screen printer models,
press
to confirm.
Troubleshooting 190