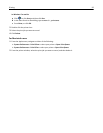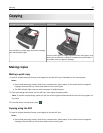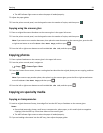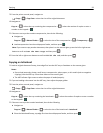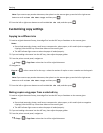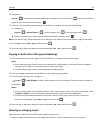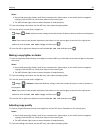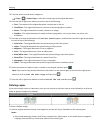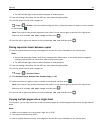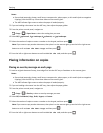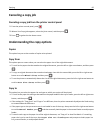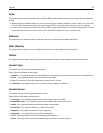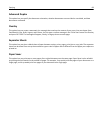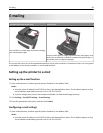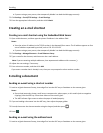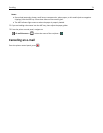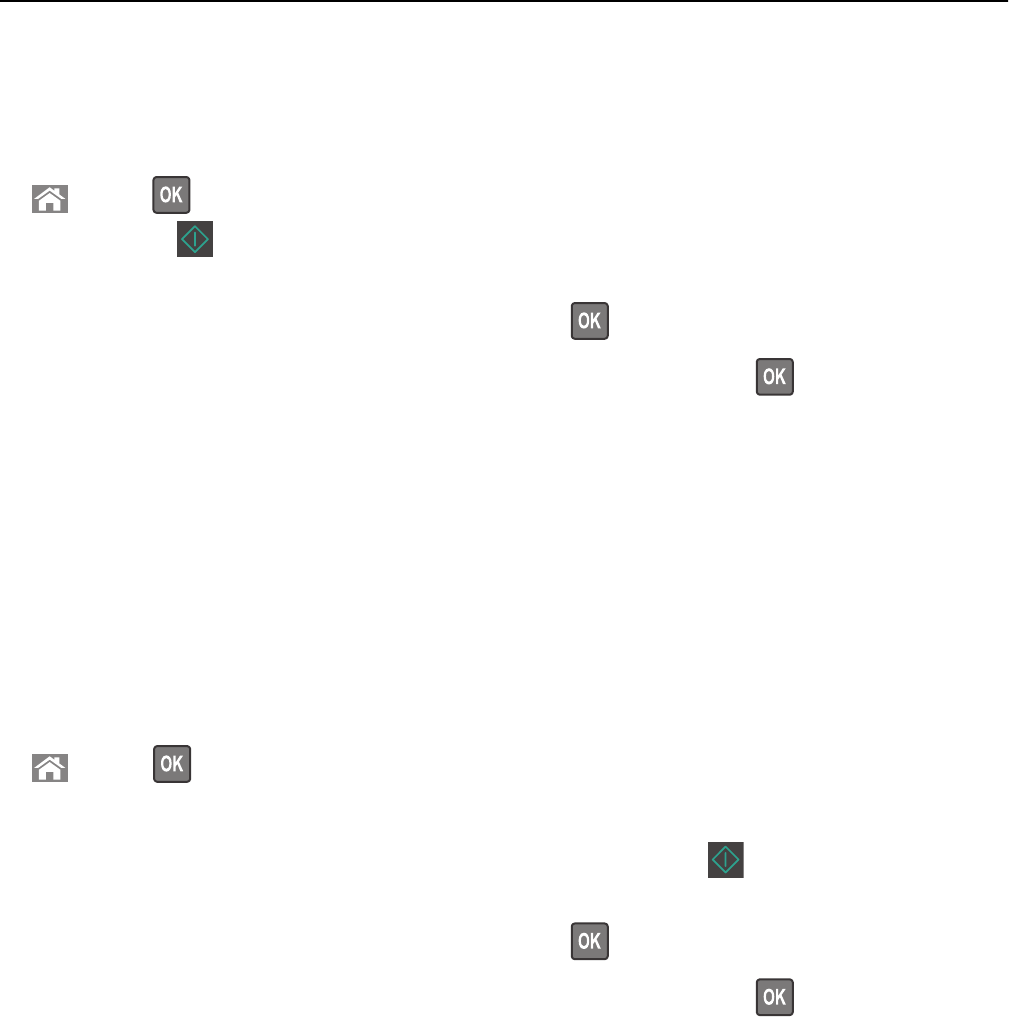
• The ADF indicator light comes on when the paper is loaded properly.
2 If you are loading a document into the ADF tray, then adjust the paper guides.
3 From the printer control panel, navigate to:
> Copy > > Collate > select the collate setting you want > select the number of copies or enter a number
on the keypad >
Note: If you want to copy another document, then place it on the scanner glass, press the left or right arrow
button to scroll to Scan the Next Page, and then press
.
4 Press the left or right arrow button to scroll to Finish the Job, and then press .
Placing separator sheets between copies
1 Load an original document faceup, short edge first into the ADF tray or facedown on the scanner glass.
Notes:
• Do not load postcards, photos, small items, transparencies, photo paper, or thin media (such as magazine
clippings) into the ADF tray. Place these items on the scanner glass.
• The ADF indicator light comes on when the paper is loaded properly.
2 If you are loading a document into the ADF tray, then adjust the paper guides.
3 From the printer control panel, navigate to:
> Copy > > Separator Sheets
4 Select Between Copies, Between Jobs, Between Pages, or Off.
5 Select the number of copies or enter a number on the keypad, and then press .
Note: If you want to copy another document, then place it on the scanner glass, press the left or right arrow
button to scroll to Scan the Next Page, and then press
.
6 Press the left or right arrow button to scroll to Finish the Job, and then press .
Copying multiple pages onto a single sheet
To save paper, you can copy either two or four consecutive pages of a multiple‑page document onto a single sheet of
paper.
Notes:
• Make sure the paper size is set to letter, legal, A4, or JIS B5.
• The copy size must be set to 100%.
1 Load an original document faceup, short edge first into the ADF tray or facedown on the scanner glass.
Copying 64