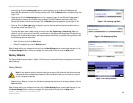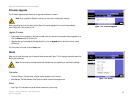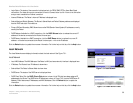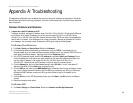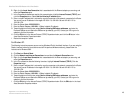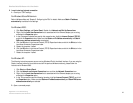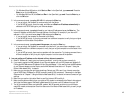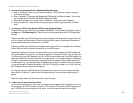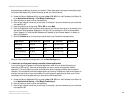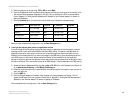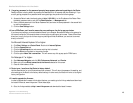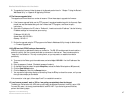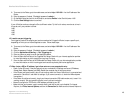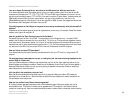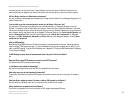44
Appendix A: Troubleshooting
Common Problems and Solutions
EtherFast Cable/DSL Router with 8-Port Switch
documentation provided with the server you installed. Follow these steps to set up port forwarding through
the Router’s Web-based Utility. We will be setting up web, ftp, and mail servers.
A. Access the Router’s Web-based Utility by going to http://192.168.1.1 or the IP address of the Router. Go
to the Applications & Gaming => Port Range Forwarding tab.
B. Enter any name you want to use for the Application.
C. Enter the port range of the service you are using. For example, if you have a web server, you would enter
the range 80 to 80.
D. Select the protocol you will be using, TCP or UDP, or select Both.
E. Enter the IP address of the PC or network device that you want the port server to go to. For example, if the
web server’s Ethernet adapter IP address is 192.168.1.100, you would enter 100 in the field provided.
Check “Appendix C: Finding the MAC Address and IP Address for Your Ethernet Adapter” for details on
getting an IP address.
F. Check the Enabled option for the port services you want to use. Consider the example below:
When you have completed the configuration, click the Save Settings button.
7. I need to set up online game hosting or use other Internet applications.
If you want to play online games or use Internet applications, most will work without doing any port
forwarding or DMZ hosting. There may be cases when you want to host an online game or Internet
application. This would require you to set up the Router to deliver incoming packets or data to a specific
computer. This also applies to the Internet applications you are using. The best way to get the information on
what port services to use is to go to the website of the online game or application you want to use. Follow
these steps to set up online game hosting or use a certain Internet application:
A. Access the Router’s Web-based Utility by going to http://192.168.1.1 or the IP address of the Router. Go
to the Applications & Gaming => Port Range Forwarding tab.
B. Enter any name you want to use for the Application.
C. Enter the port range of the service you are using. For example, if you have a web server, you would enter
the range 80 to 80.
Application Start and End Protocol IP Address Enabled
Web server 80 to 80 Both 192.168.1.100 X
FTP server 21 to 21 TCP 192.168.1.101 X
SMTP (outgoing) 25 to 25 Both 192.168.1.102 X
POP3 (incoming) 110 to 110 Both 192.168.1.102 X