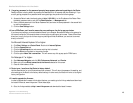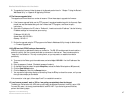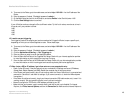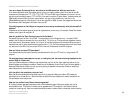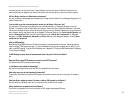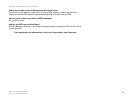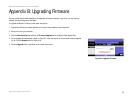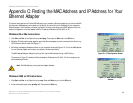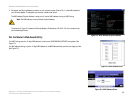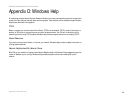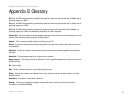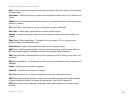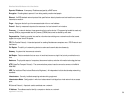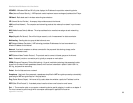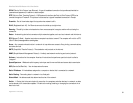54
Appendix C: Finding the MAC Address and IP Address for Your Ethernet Adapter
Windows 98 or Me Instructions
EtherFast Cable/DSL Router with 8-Port Switch
Appendix C: Finding the MAC Address and IP Address for Your
Ethernet Adapter
This section describes how to find the MAC address for your computer’s Ethernet adapter so you can use the MAC
filtering and/or MAC address cloning feature of the Router. You can also find the IP address of your computer’s
Ethernet adapter. This IP address is used for the Router’s filtering, forwarding, and/or DMZ features. Follow the
steps in this appendix to find the adapter’s MAC or IP address in Windows 98, Me, 2000, or XP.
Windows 98 or Me Instructions
1. Click Start and Run. In the Open field, enter winipcfg. Then press the Enter key or the OK button.
2. When the IP Configuration screen appears, select the Ethernet adapter you have connected to the Router via a
CAT 5 Ethernet network cable. See Figure C-1.
3. Write down the Adapter Address as shown on your computer screen (see Figure C-2). This is the MAC address
for your Ethernet adapter and is shown as a series of numbers and letters.
The MAC address/Adapter Address is what you will use for MAC address cloning or MAC filtering.
The example in Figure C-2 shows the Ethernet adapter’s IP address as 192.168.1.100. Your computer may
show something different.
Windows 2000 or XP Instructions
1. Click Start and Run. In the Open field, enter cmd. Press the Enter key or click the OK button.
2. At the command prompt, enter ipconfig /all. Then press the Enter key.
Figure C-2: MAC Address/Adapter
Address
Figure C-1: IP Configuration Screen
Note: The MAC address is also called the Adapter Address.