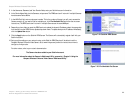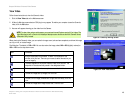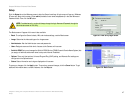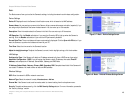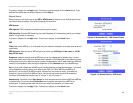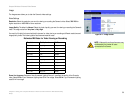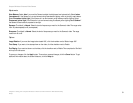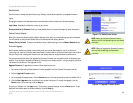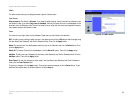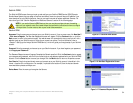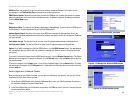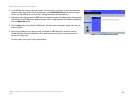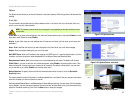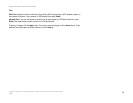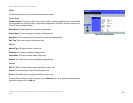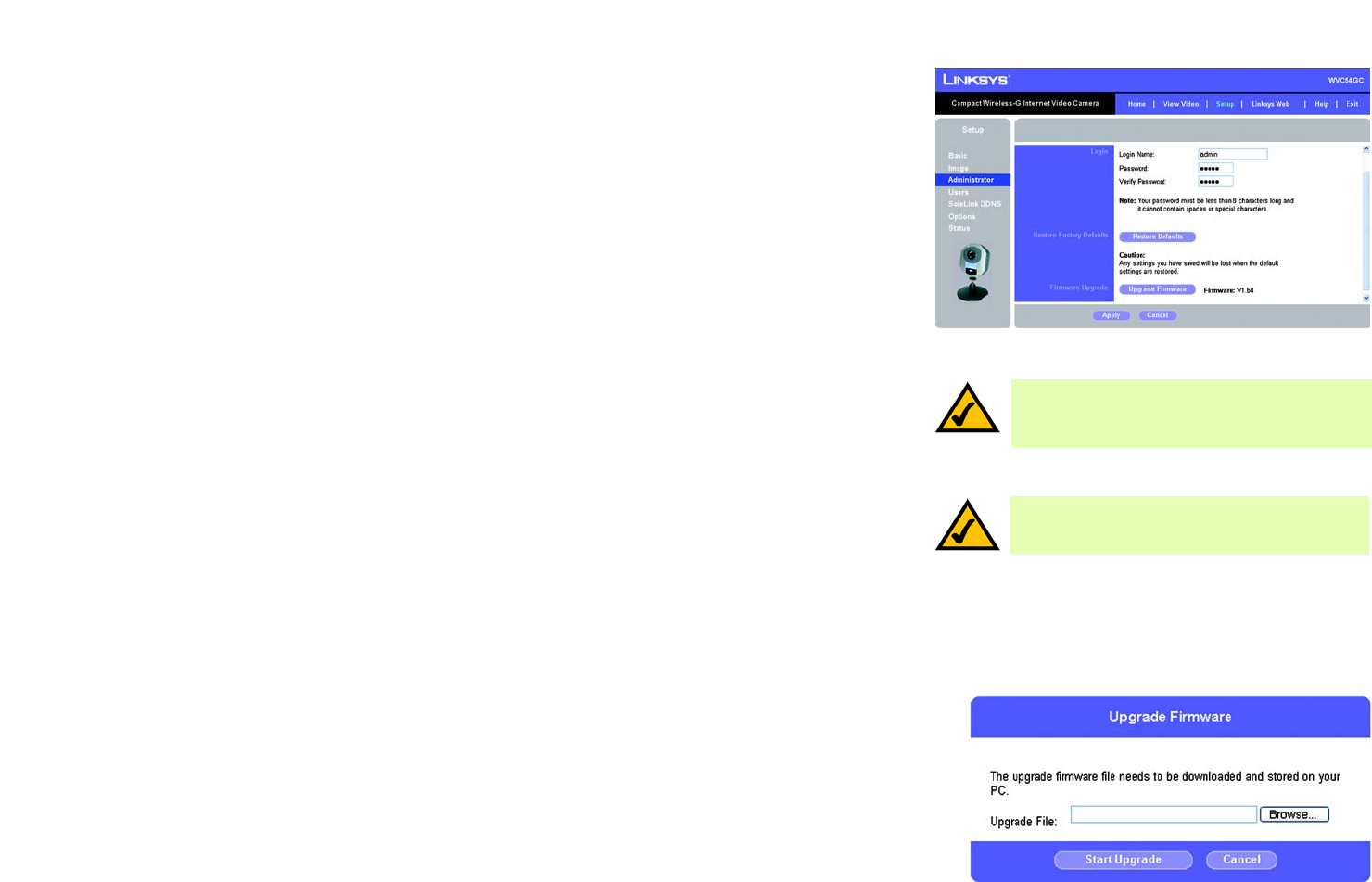
52
Chapter 8: Using the Compact Wireless-G Internet Video Camera’s Web-based Utility
Setup
Compact Wireless-G Internet Video Camera
Administrator
Use this screen to change the administrator login settings, restore factory defaults, and upgrade firmware.
Login
Changing the default name and password is recommended to secure access to the Camera’s settings.
Login Name. Complete this field with a name of your choice.
Password and Verify Password. Enter your new password twice. (It should have eight or fewer characters.)
Restore Factory Defaults
Before you restore the Camera’s factory default settings, write down any custom settings you have configured.
You will need to re-configure the Camera after you have restored the factory defaults.
Restore Factory Defaults. To restore the Camera’s factory default settings, click the Restore Defaults button.
Firmware Upgrade
New firmware versions are posted at www.linksys.com and can be downloaded for free. If the Camera is
functioning well, there is no need to download a newer firmware version, unless that version has a new feature
that you want to use. Loading new firmware onto the Camera does not always enhance its performance.
Linksys recommends that when you upgrade the Camera’s firmware, use a computer within the Camera’s local
network. If you attempt to upgrade the Camera’s firmware from a remote location—using a computer outside of
the Camera’s local network—the upgrade will fail.
Upgrade Firmware. To upgrade the firmware, follow these instructions:
1. Go to www.linksys.com and download the firmware upgrade file for the Camera. Then extract the file.
2. Click the Upgrade Firmware button.
3. On the Upgrade Firmware screen, click the Browse button to find the extracted file, and then double-click it.
4. Click the Start Upgrade button, and follow the on-screen instructions. To cancel the upgrade, click the
Cancel button. For further help, click the Help tab.
To save your changes, click the Apply button. To cancel any unsaved changes, click the Cancel button. To get
additional information about the screen’s features, click the Help tab.
Figure 8-13: Upgrade Firmware Screen
NOTE: When you restore the Camera’s factory
defaults, you will lose the settings you have saved
previously.
NOTE: When you upgrade the Camera’s firmware,
you may lose the settings you have saved
previously.
Figure 8-12: Administrator Screen