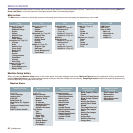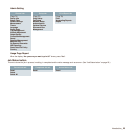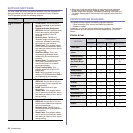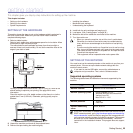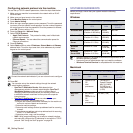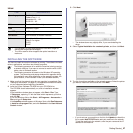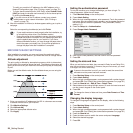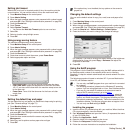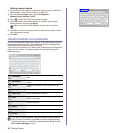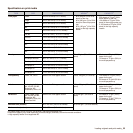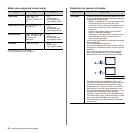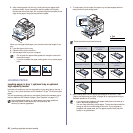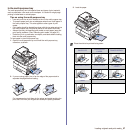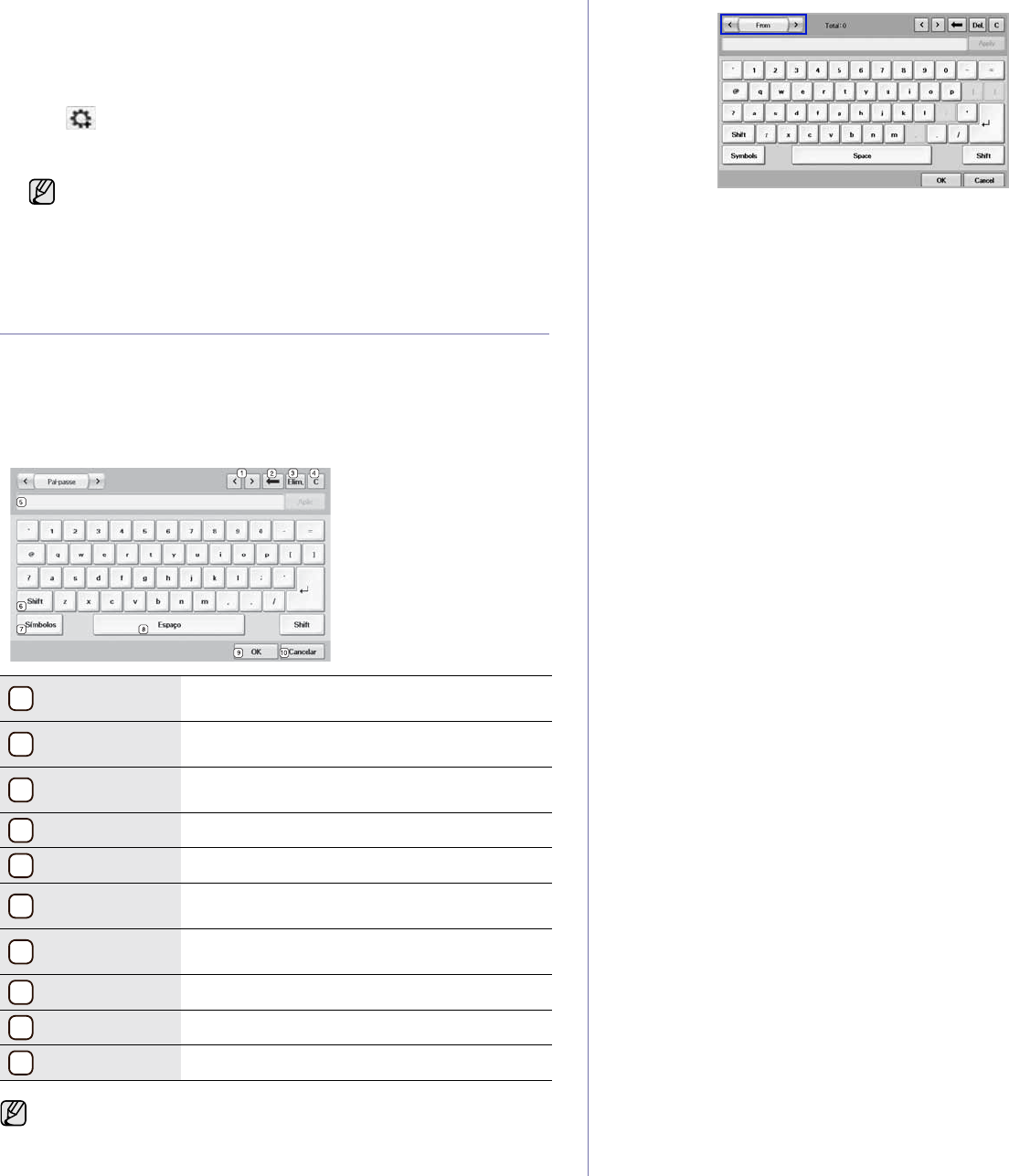
30 _Getting Started
Setting network values
1. Print the machine’s network configuration report to find your machine’s
MAC address. (See "Printing a report" on page 79.)
2. From the Windows Start menu, select All Programs >
Network Printer Utilities > SetIP.
3. Click to open the TCP/IP configuration window.
4. Enter the network card's MAC address, IP address, subnet mask,
default gateway, and then click Apply.
5. Click OK, and then the machine prints the network information. Check
all the settings are correct.
6. Click Exit.
UNDERSTANDING THE KEYBOARD
You can enter alphabet characters, numbers, or special symbols using the
keyboard on the touch screen. This keyboard is specially arranged like a
normal keyboard for better usability for the user.
Touch the input area where you need to enter characters and the keyboard
pops up on the screen. The keyboard below is the default showing the
lowercase letters.
When you enter the MAC address, enter it without a colon(:).
1
Left/Right
Moves the cursor between characters in the input
area.
2
Backspace
Deletes the character on the left side of the
cursor.
3
Delete
Deletes the character on the right side of the
cursor.
4
Clear
Deletes all characters in the input area.
5
Input area
Enters letters within this line.
6
Shift
Toggles between lowercase keys and uppercase
keys or vice versa.
7
Symbols
Switches from the alphanumeric keyboard to the
symbol keyboard.
8
Space
Enters a blank between characters.
9
OK
Saves and closes input result.
10
Cancel
Cancels and closes input result.
If you enter the email address, then the keyboard for email pops up.
After you enter the address, press OK to activate entered address.
Press the arrow key on the side for rotating between From, To, Cc,
Bcc, Subject, Message in order.