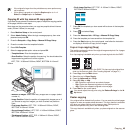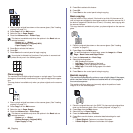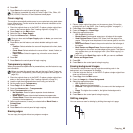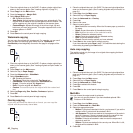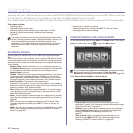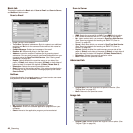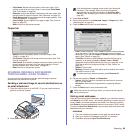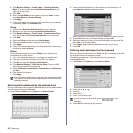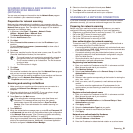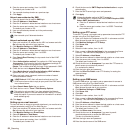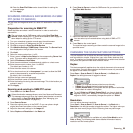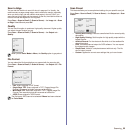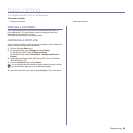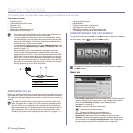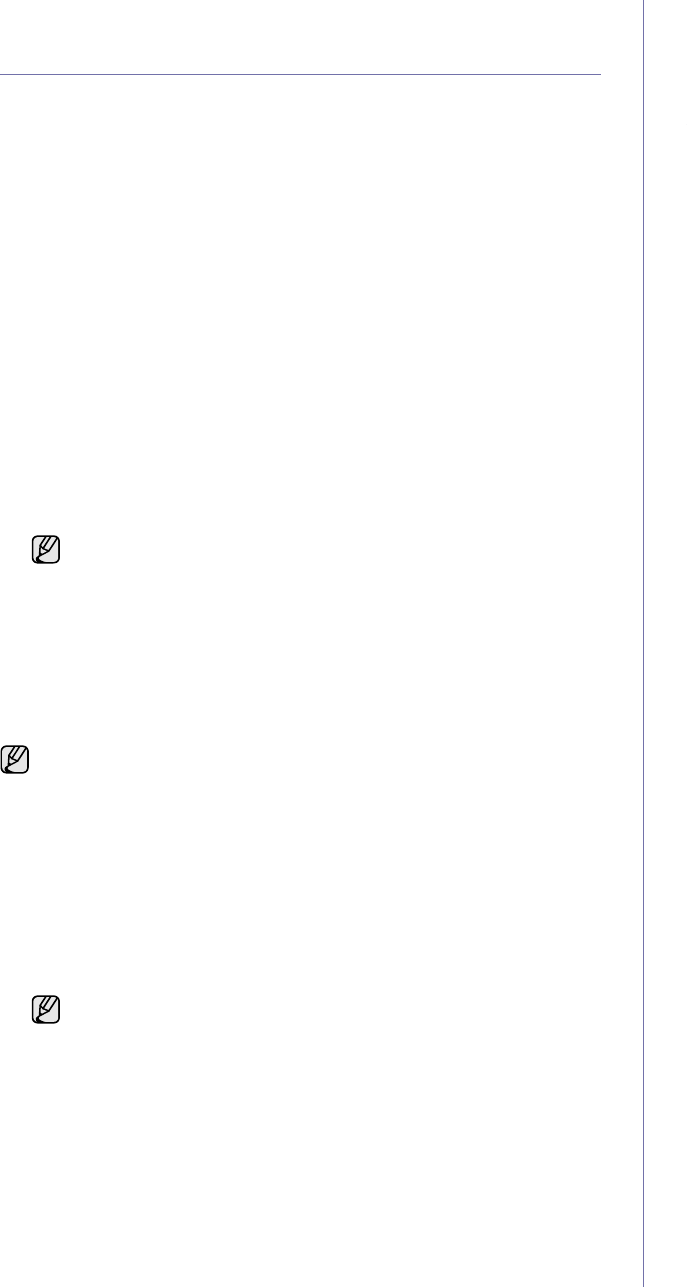
Scanning_51
SCANNING ORIGINALS AND SENDING VIA
NETWORK SCAN MANAGER
(NETSCAN)
You can scan an image on the machine via the Network Scan program
which is installed in your networked computer.
Preparation for network scanning
Make sure the printer software is installed on your computer using the
Printer Software CD-ROM, since the printer software and should include the
Network Scan program. See "Fax option kit" on page 107 for detailed
information on installation steps.
1. In Windows, select
Start
>
Programs
> Network Printer
Utilities > Network Scan > Network Scan.
The
Network Scan Manager
window opens.
2. Click the Add Device button.
3. Click Next.
4. Select Connect to this scanner and enter the IP address of your
machine.
Or select Browse for a scanner. (recommended) to show a list of
scanners on your network.
5. Click Next.
6. Select your machine from the list and enter a name, user ID, and PIN
(Personal Identification Number) for the machine.
7. Click Next.
8. Click Finish.
Your machine is added to the scanner list of the Network Scan program
and you can now scan images through the network.
Scanning and sending via NetScan
1. Make sure that your machine and the computer are connected to a
network and Network Scan Manager is running on the
computer.
2. Place the originals face up in the DADF. Or you can place a single
original document face down on the scanner glass.
3. Press Scan from the Main screen.
4. Press NetScan.
5. When the authentication message pops up, enter
ID
and Password.
ID
and Password that are which you have entered during the configuration
of the Network Scan program. (See "Scanning originals and sending
via Network Scan Manager (NetScan)" on page 51.)
When login is completed, the screen shows the NetScan server address
which is the networked computer. Additionally, this shows Application
list that is configured in Network Scan Manager.
6. Select one from the application list and press Select.
7. Press Start on the control panel to start scanning.
8. The original will be scanned and sent to your computer.
SCANNING BY A NETWORK CONNECTION
If you have connected your machine to a network and set up the network
parameters correctly, you can scan and send images over the network.
Preparing for network scanning
Before using your machine’s network scanning features, you need to
configure the following settings, depending on your scan destination:
• Register as an authorized user for scanning to email, FTP, or SMB
• Set up the SMTP server for scanning to email
• Set up the FTP servers for scanning to FTP
• Set up the SMB servers for scanning to SMB
User authentication for network scanning
To send an email, FTP, or SMB, you must register authorized local or
network users using SyncThru Web Service.
• If user authentication has been activated, only authorized local users
or on the DB server (SMB, LDAP, Kerberos) can send scanned data
to the network (email, FTP, SMB).
• For network scanning using the authentication feature, you must
register the network or local authentication configuration using the
SyncThru Web Service.
• User authentication has 3 options: none (Default), network
authentication, and local authentication.
Registering local authorized users
1. Enter your machine’s IP address as the URL in a browser and click
Go to access the web site of your machine.
2. Click Machine Settings.
3. Select Local Authentication on the General Setup of the User
Authentication web page.
4. Click Add.
5. Select an index number corresponding to the location for storing the
entry, from 1 to 50.
6. Enter your name, auth ID, password, e-mail address and phone
number.
You need to enter the registered user ID and password in the
machine when you start scanning to email from the control panel.
7. Click Apply.
Register authorized network users
1. Enter your machine’s IP address as the URL in a browser and click
Go to access the web site of your machine.
2. Click Machine Settings.
3. Select Network Authentication on the General Setup of User
Authentication web page.
4. Click Apply and OK.
5. Select the Authentication Type that you prefer.
6. Configure the values for each feature, as follows.
7. Click Apply.
Network user authenticated by Kerberos
1. Enter the realm used for Kerberos login.
2. Select IP Address or Host Name.
3. Enter the IP address in dotted decimal notation or as a host name.
• The model name of your machine is automatically entered as
the scanner name, but it can be changed upon your need.
• The ID can be entered up to 8 characters. The first character
must be a letter.
• The PIN must be of 4 digits.
You can change the scanner properties of your machine and the scan
settings from the Network Scan Manager window. Click
Properties and set the options in each tab.
If the authentication message shows, enter User Name and
Password. This message shows only when the network
administrator has set the authentication in SyncThru Web
Service. (See "User authentication for network scanning" on
page 51.)