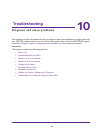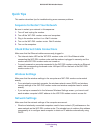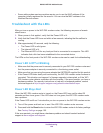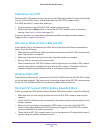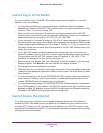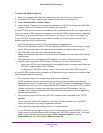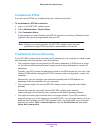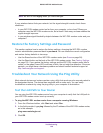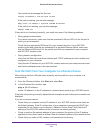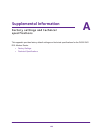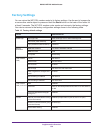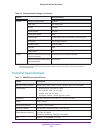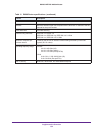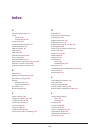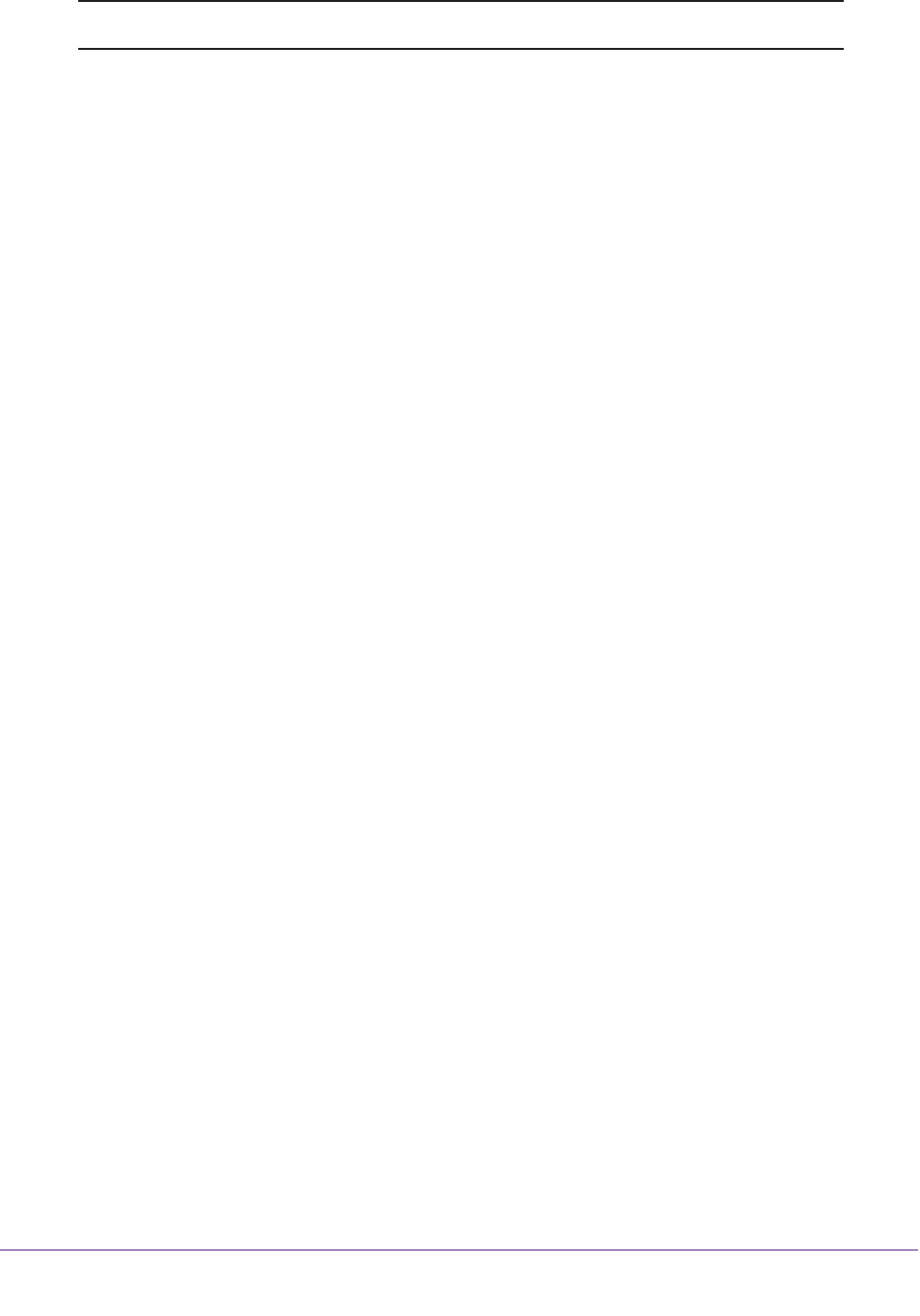
Troubleshooting
146
D6200 WiFi DSL Modem Router
Note: Be sure to click Apply when you make changes.
If your wireless device finds your network, but the signal strength is weak, check these
conditions:
• Is your WiFi DSL modem router too far from your computer, or too close? Place your
computer near the WiFi DSL modem router, but at least 6 feet away, and see whether the
signal strength improves.
• Is your wireless signal blocked by objects between the WiFi DSL modem router and your
computer?
Restore the Factory Settings and Password
This section explains how to restore the factory settings, changing the WiFi DSL modem
router’s administration password back to password. You can erase the current configuration
and restore factory defaults in two ways:
• Use the Erase function of the WiFi DSL modem router (see Erase on page 98).
• Use the Reset button on the back of the WiFi DSL modem router. See Factory Settings
on page 150. If you restore the factory settings and the WiFi DSL modem router fails to
restart, or the green Power LED continues to blink, the unit might be defective. If the error
persists, you might have a hardware problem and should contact technical support at
http://www.netgear.com/support.
Troubleshoot Your Network Using the Ping Utility
Most network devices and routers contain a ping utility that sends an echo request packet to
the designated device. The device then responds with an echo reply. You can easily
troubleshoot a network by using the ping utility in your computer or workstation.
Test the LAN Path to Your Router
You can ping the WiFi DSL modem router from your computer to verify that the LAN path to
your WiFi DSL modem router is set up correctly.
To ping the WiFi DSL modem router from a computer running Windows:
1. From the Windows toolbar, click Start and select Run.
2. In the field provided, type ping followed by the IP address of the WiFi DSL modem router,
as in this example:
ping www.routerlogin.net
3. Click OK.