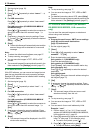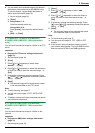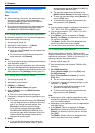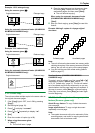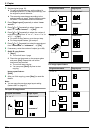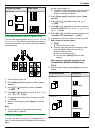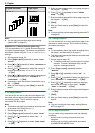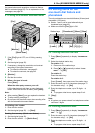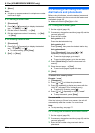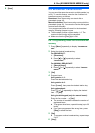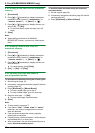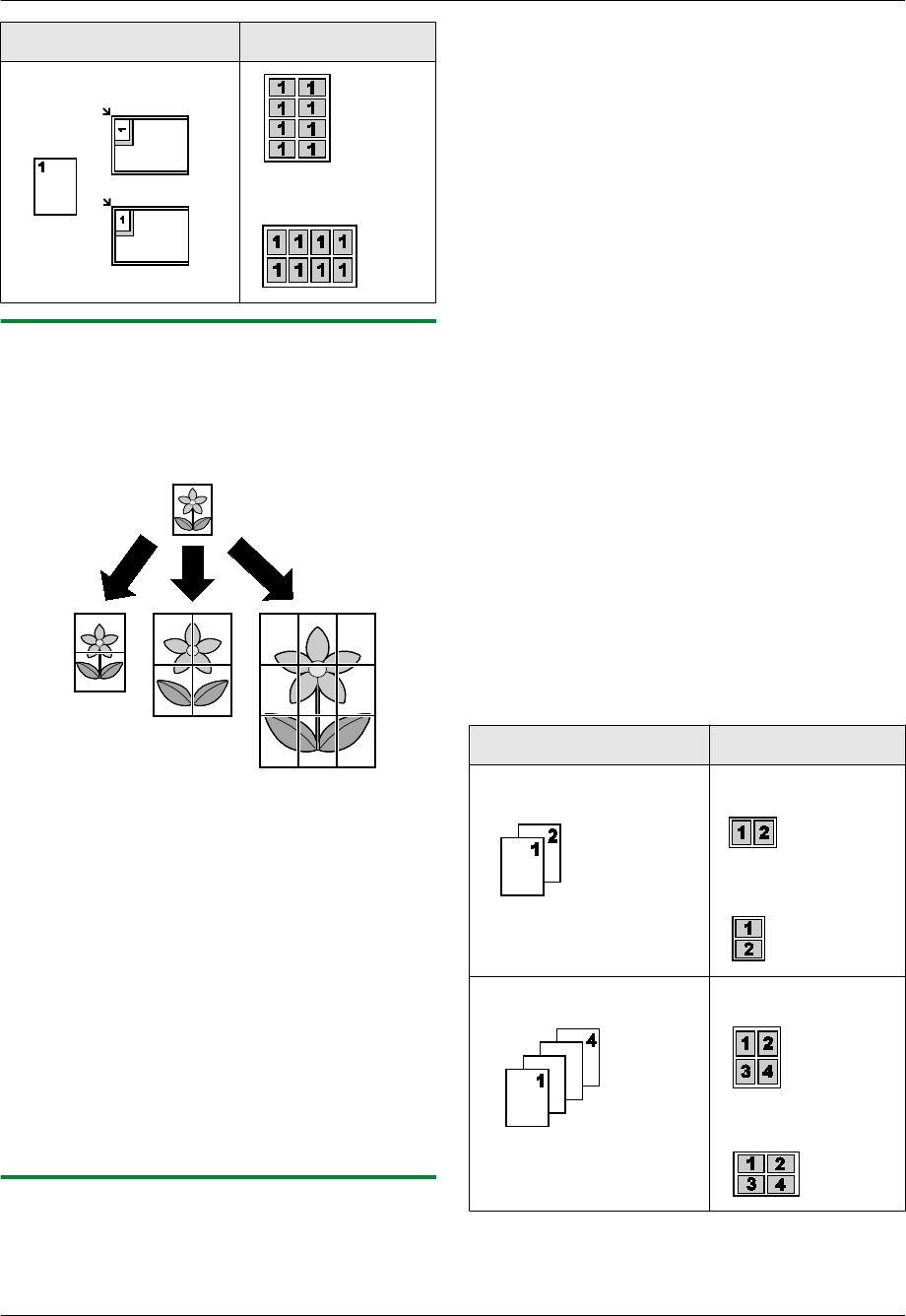
Original document Page layout
“8 in 1”
5.2.4 Poster feature (Scanner glass only)
You can make copies divided into 2 (“1 X 2”), 4 (“2 X
2”) or 9 (“3 X 3”) sections to make enlarged copies of
the individual sections. You can then glue them together
to make a poster.
1 Set the original (page 19).
2 Press MPage LayoutN repeatedly to select “PAGE
LAYOUT”.
3 Press MCN or MDN repeatedly to select “POSTER”.
A MSetN
4 Press MCN or MDN repeatedly to select “1 X 2”, “2 X
2” or “3 X 3”. A MSetN
5 If necessary, enter the number of copies (up to 99).
A MStartN
6 After you finish copying, press MStopN to reset this
feature.
Note:
R You can save the previous page layout setting
(feature #467 on page 67).
5.2.5 N in 1 feature
You can save paper by copying 2, 4 or 8 pages onto 1
page. The documents will be reduced to fit the recording
paper.
1 Set the original (page 19).
R To make a portrait copy, set the original in portrait
direction. To make a landscape copy, set the
original in landscape direction.
2 Press MPage LayoutN repeatedly to select “PAGE
LAYOUT”.
3 Press MCN or MDN repeatedly to select “N in 1”.
A MSetN
4 Press MCN or MDN repeatedly to select the number of
original documents from “2 in 1”, “4 in 1” or “8
in 1”. A MSetN
5 Press MCN or MDN repeatedly to select the layout from
“PORTRAIT” or “LANDSCAPE”. A MSetN
6 If necessary, enter the number of copies (up to 99).
7 When using the scanner glass:
1. MStartN
R The unit will scan 1 page.
2. Place the next document on the scanner glass
and press MSetN. Repeat this until all the
documents are scanned.
R The unit will start copying.
R You can press MStartN anytime to start
copying.
When using the automatic document feeder
(KX-MB2010/KX-MB2025/KX-MB2030 only):
MStartN
8 After you finish copying, press MStopN to reset this
feature.
Original document Page layout
“2 in 1” “PORTRAIT”
“LANDSCAPE”
“4 in 1” “PORTRAIT”
“LANDSCAPE”
39
5. Copier