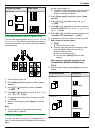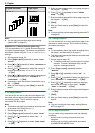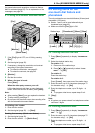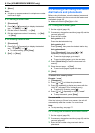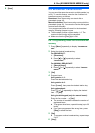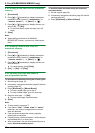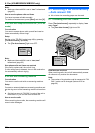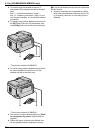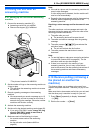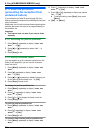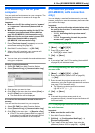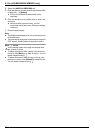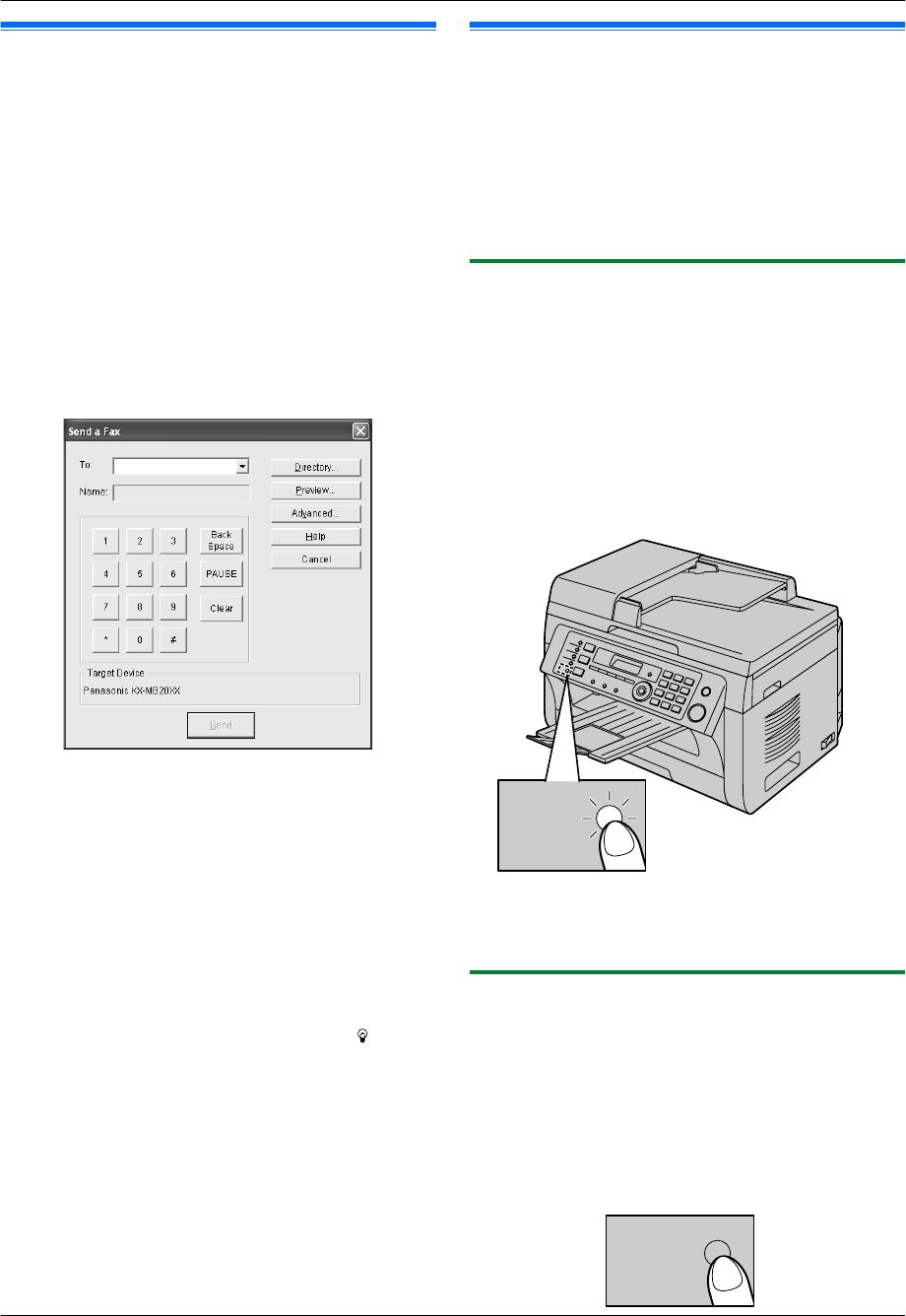
6.5 Sending an electronic
document as a fax message from
your computer
You can access the fax function from a Windows
application using Multi-Function Station.
For example, to send a document created from
WordPad, proceed as follows.
1 Open the document you want to send.
2 Select [Print...] from the [File] menu.
R The [Print] dialogue box will appear.
3 Select the PCFAX unit’s name as the active printer.
4 Click [Print].
R The [Send a Fax] dialogue box will appear.
5 Enter the fax number using the keypad display or the
directory.
R To stop the operation, click [Cancel].
6 [Send]
R The document will be sent through the unit from
your computer.
Note:
R To stop sending, see page 77.
R If the document exceeds the memory capacity of the
unit, sending will be cancelled.
R For details, see the help file by selecting [
] from
Multi-Function Station.
R Click [Select...] to change the active unit.
6.6 Selecting the way to use your
unit
Depending on your situation, select the way you prefer
to use your unit.
– Use only as a fax (FAX ONLY mode)
– Use mostly as a telephone (TEL mode)
– Use as a telephone and/or fax (TEL/FAX mode)
– Use with answering machine
6.6.1 Use only as a fax (FAX ONLY mode)
Your situation
You have a separate telephone line just for faxes, or you
want to use the unit only for receiving faxes.
Setup
Set the unit to FAX ONLY mode (page 48) by pressing
MFax Auto AnswerN repeatedly.
R The MFax Auto AnswerN light turns ON.
Fax Auto
Answer
How faxes are received
All incoming calls will be answered as faxes.
6.6.2 Use mostly as a telephone (TEL mode)
Your situation
You want to answer calls by yourself. If a fax call is
received, you must receive the fax manually.
Setup
Set the unit to TEL mode (page 49) by pressing MFax
Auto AnswerN repeatedly.
R The MFax Auto AnswerN light turns OFF.
Fax Auto
Answer
47
6. Fax (KX-MB2025/KX-MB2030 only)