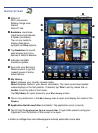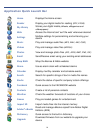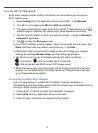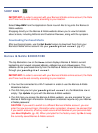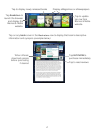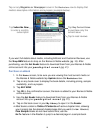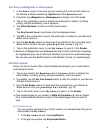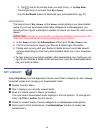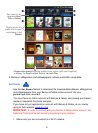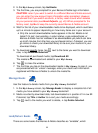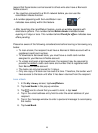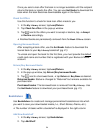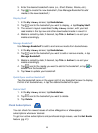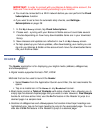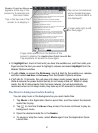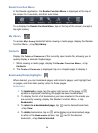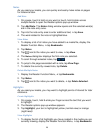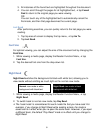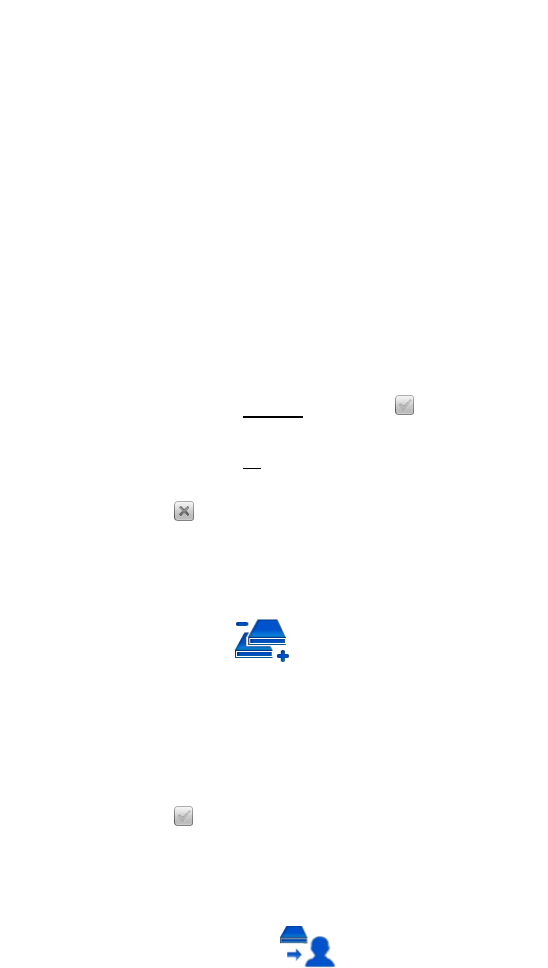
22
2. In the My Library screen, tap Get Books.
3. The first time, you are prompted for your Barnes & Noble login information.
CAUTION: Later if you want to switch to a different Barnes & Noble account,
you can enter the new account login information when prompted. However,
be advised that if you switch accounts, a factory reset occurs which deletes
all your personal data (see
Reset Defaults, pg. 40). When prompted for the
factory reset, tap No to keep the currently saved Barnes & Noble account.
4. Wait for the list of your downloadable media to be displayed, which could take
up to a minute to appear depending on how many items are in your account.
Only the current downloadable media appears in the list. Media is not
listed if it’s lent, loan pending, in return status, a pre-ordered book, or
Barnes & Noble has not released it as downloadable yet (which can take
up to 60 minutes from the time you purchased online). If desired, you can
go online to check your download library to be sure your media is in your
download library.
5. To download specific items, tap next to the items you want to download
now, tap Download Selected.
To download all purchased media, tap Download All.
The media is downloaded and added to your
My Library.
6. Tap to close the window.
7. The first time you tap on the downloaded media in My Library to open it, you
are presented with an ‘unlock’ message; enter your credit card information
registered with Barnes & Noble to unlock the media file.
Manage Books
Use this feature to delete media from your My Library bookshelf.
1. In the My Library screen, tap Manage Books to display a complete list of all
media you have added to your My Library bookshelf.
2. Media is sorted by download date, last downloaded is in position #1 in row #2.
If desired, tap Title or Author to re-sort your media accordingly.
3. Tap next to the media you want to delete, tap Delete Selected.
Lend/Return Books
There are some books that Barnes & Noble classifies as “lendable”, which