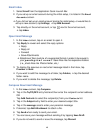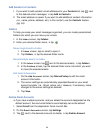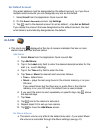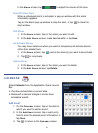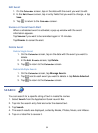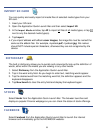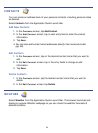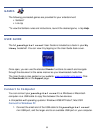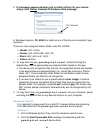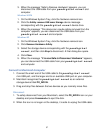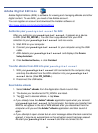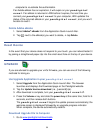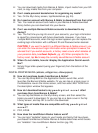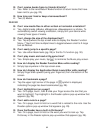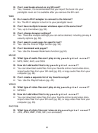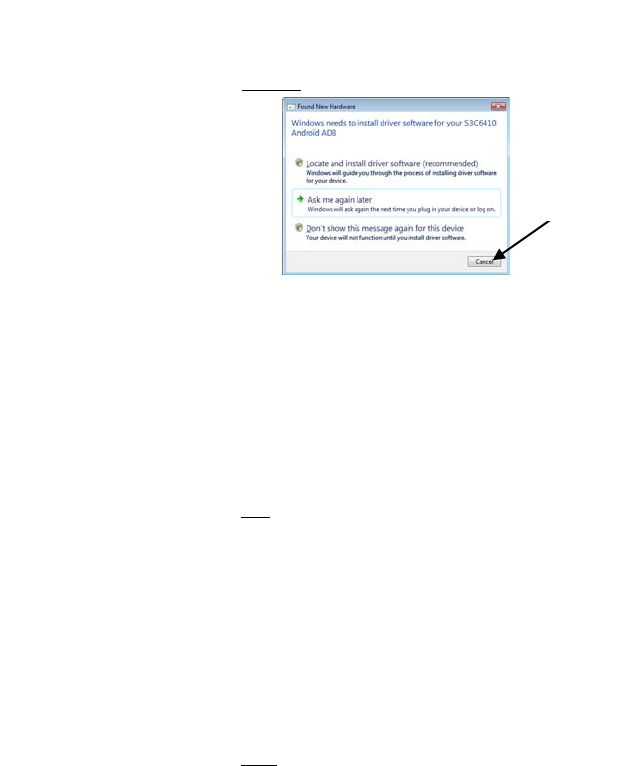
56
2. If a message appears advising you to install a Driver for your device,
simply click Cancel
. Example of Windows Vista message:
In Windows Explorer, PD_NOVEL is listed as one of the drives connected to your
computer.
There are 4 pre-assigned folders listed under PD_NOVEL:
eBooks (PDF, EPUB)
Photos (JPG, JPEG, BMP, PNG, GIF)
Music (MP3, WAV, AAC, OGG)
Videos (MPEG4)
3. To copy files into your pandigital novel, select and drag the
desired files into the appropriate pre-assigned folder based on file type.
The device only recognizes files that are of a supported format and resides
in the appropriate pre-assigned folder (i.e., photo files must be in Photos
folder, etc.). If you create any other folders or sub folders under the pre-
assigned folders, the files are not recognized.
If you want your eBook to use a specific eBook cover image, it must be
named the same as the eBook file and both files must be copied into the
eBooks folder. For example, myebook.pdf, myebook.jpg. File names may
NOT include special characters; otherwise they are not recognized by the
device.
4. To copy files from your pandigital novel into your computer, select
and drag the desired files to any desired location on your computer.
Disconnect from PC
It is important to always perform a safe PC ‘release’ before disconnecting
the USB cable from the
pandigital novel and computer.
Windows 7
1. On the Windows System Tray, click the hardware removal icon.
2. Click the
Eject Removable Disk message corresponding with the
pandigital novel device drive.
Click Cancel