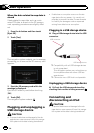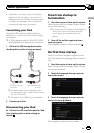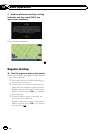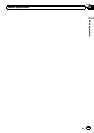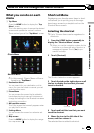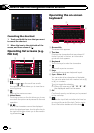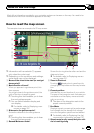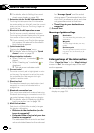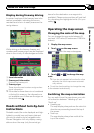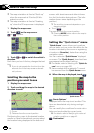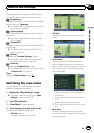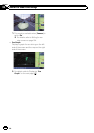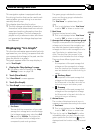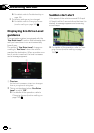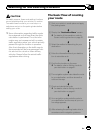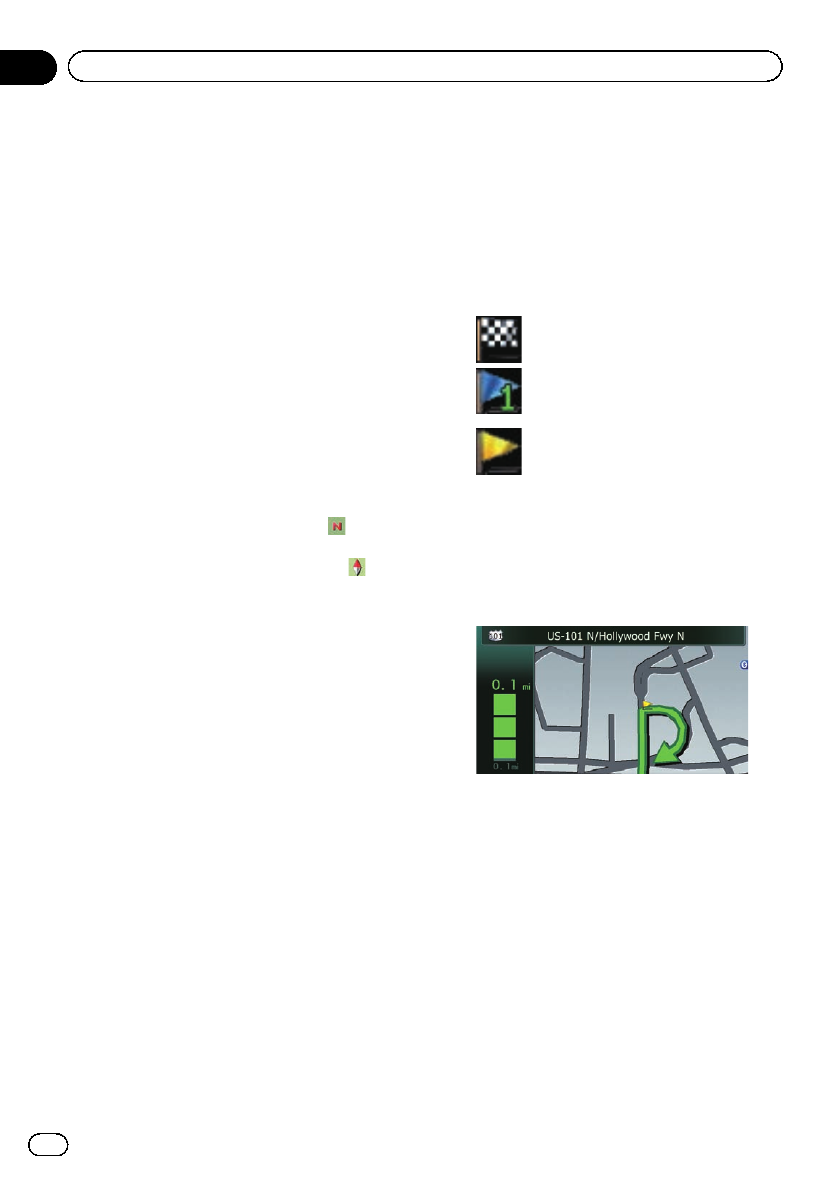
= For details, refer to Setting the current
street name display on page 156.
9 Extension tab for the AV information bar
Touchingthis tab opens the AV information
bar and enables you to briefly view the current
status on the AV source. Touching it again re-
tracts the bar.
a Shortcut to the AVoperation screen
The AV source currently selected is shown.
Touchingthe indicator displays the AVopera-
tion screen of the current source directly.
p If you connect your iPod to this naviga-
tion system, the artwork for the album
that is playing appears.
b Quick Access icon
Displays the “Quick Access” menu.
= For details, refer to Setting the “Quick
Access” menu on page 28.
c Map orientation indicator
! When “North up” is selected, is dis-
played.
! When “Heading up” is selected,
is
displayed.
p The red arrow indicates north.
d Current route*
The route currently set is highlighted in color
on the map. If a waypoint is set on the route,
the route after the next waypoint is high-
lighted in another color.
e Direction line*
The direction towards your destination (next
waypoint, or cursor) is indicated with a
straight line.
f Bluetooth connection icon
This icon shows whether the device featuring
Bluetooth technology is connected or not. You
can select between display and non-display.
= For details, refer to Displaying the Blue-
tooth connection icon on page 156.
g Multi-Info window
Each touch of [Multi-Info window] changes
the display information.
! Distance to the destination (or dis-
tance to waypoint)*
! Estimated time of arrival at your des-
tination or waypoint*
The estimated time of arrival is an ideal
value calculated based on the value set
for “Average Speed” and the actual
driving speed. The estimated time of ar-
rival is only a reference value, and does
not guarantee arrival at that time.
! Travel time to your destination or
waypoint*
h Current time
Meaning of guidance flags
Destination
The checkeredflag indicates your
destination.
Waypoint
The blueflags indicate your way-
points.
Guidance point
The nextguidance point (nextturn-
ing point,etc.) is shownby a yel-
low flag.
Enlarged map of the intersection
When “Close Up View” in the “Map Settings”
screen is “On”, an enlarged map of the inter-
section appears.
= For details, refer to Setting the auto-zoom
display on page 154.
En
26
Chapter
04
How to use the map