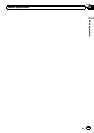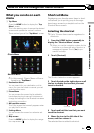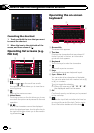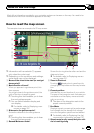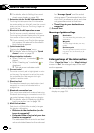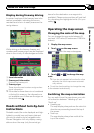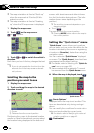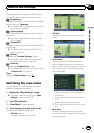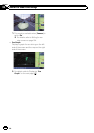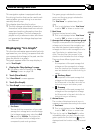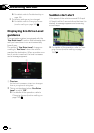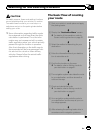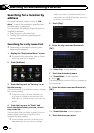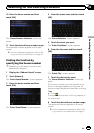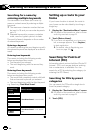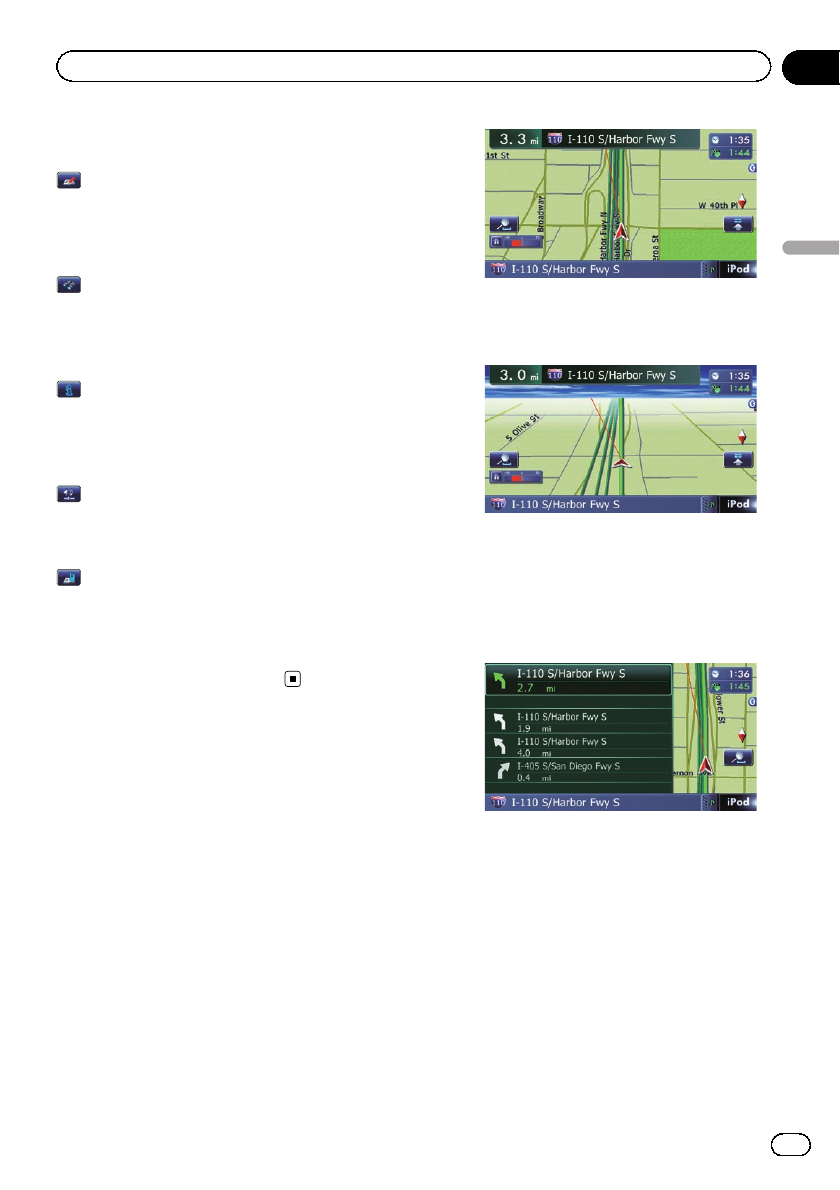
Displayed when the map is scrolled. Set the
route to the place specified with the cursor.
: Registration
Register information on the location indicated
by the cursor to “Favorites”.
= For details, refer to Registering a location by
scroll mode on page 46.
: Vicinity Search
Find POIs (Points Of Interest) in the vicinity of
the cursor.
= For details, refer to Searching for a nearby
POI on page 37.
: Overlay POI
Displays icons for surrounding facilities (POI)
on the map.
= For details, refer to Displaying POI on the
map on page 157.
: Volume
Displays the “Volume Settings” screen.
= For details, refer to Setting the Volume for
Guidance and Phone on page 163.
: Contacts
Displays the “Contacts List ” screen.
= For details, refer to Calling a number in the
“Contacts List” on page 69.
Close
Hides the Quick Access menu.
Switching the view mode
Various types of screen displays can be se-
lected for navigation guidance.
1 Display the “Map Settings” screen.
= For details, refer to Displaying the “Map
Settings” screen on page 154.
2 Touch [View Mode].
The “View Mode” screen appears.
3 Touch the type that you want to set.
You can select the following types:
! 2D View (default):
Displays a normal map (2D map).
! 3D View:
Displays a map with an antenna view (3D
map).
! Street View:
Information on the next four guidance
points closest to the current location ap-
pear in order from top to bottom on the left
side of the screen. The following informa-
tion is displayed.
— Name of the next route to be taken by
the vehicle
— Arrow indicating the direction of the ve-
hicle
— Distance to the guidance points
p This mode is available when the route is
set.
! Rear View:
Displays the rear view image on the left
side of the screen and the map on the right
side of the screen.
En
29
Chapter
04
How to use the map
How to use the map