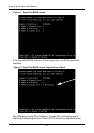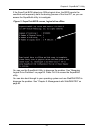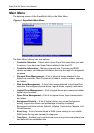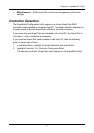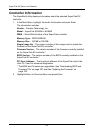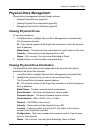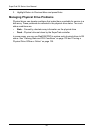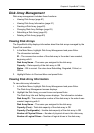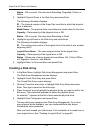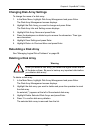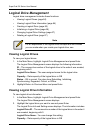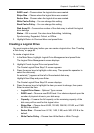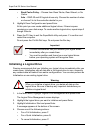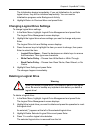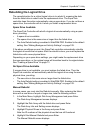SuperTrak EX Series User Manual
62
Status – OK is normal. Can also show Rebuilding, Degraded, Critical, or
Offline.
3. Highlight Physical Drives in the Disk Array and press Enter.
The following information displays:
ID – The channel number of the SuperTrak controller to which the physical
drive is attached
Model Name – The physical drive manufacturer’s model name for the drive
Capacity – Data capacity of the physical drive in GB
Status – OK is normal. Can also show Rebuilding or Dead.
4. Highlight Logical Drives in the Disk Array and press Enter.
The following information displays:
ID – The consecutive number of the logical drive in the order it was created,
beginning with 0
Logical Drive Name – The user-assigned name for the logical drive
Capacity – Data capacity of the logical drive in GB
Status – Shows one of seven logical drive conditions: OK, Critical, Offline,
Init, Migration, Synchron, and Rebuild.
5. Highlight Return to Previous Menu and press Enter.
Creating a Disk Array
1. In the Main Menu, highlight Disk Array Management and press Enter.
The Disk Array Management screen displays.
2. Highlight Create Disk Array and press Enter.
The Create Disk Array screen displays.
3. Optional. Press the arrow keys to highlight Disk Array Name and press
Enter. Then type a name for this disk array.
4. Press the arrow keys to highlight the physical drives you want to add to this
disk array. Then press the spacebar to select the physical drives.
An asterisk (*) appears at the left of each selected physical drive.
5. Highlight Save Configuration and press Enter.
The new disk array appears under Disk Array Management. If you have
more physical drives available, you can create additional disk arrays
following the same procedure.
After you have created your disk arrays, Your next action is to create one or
more logical drives. See “Creating a Logical Drive” on page 65.