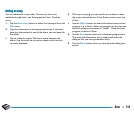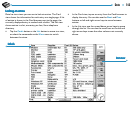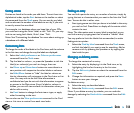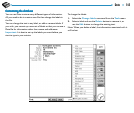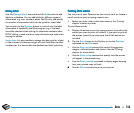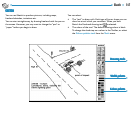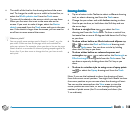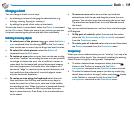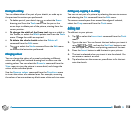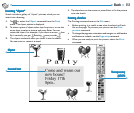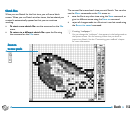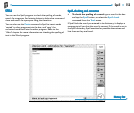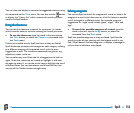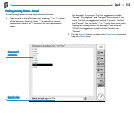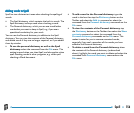150Sketch
Erasing & undoingErasing & undoing
Erasing & undoingErasing & undoing
Erasing & undoing
You can delete either all or part of your sketch, or undo up to
the previous five actions you performed:
• To delete part of your sketch tap
, or select the Erase
drawing tool from the Tools menu. Use the pen or the
arrow keys to delete part of the picture, starting from the
cursor position.
• To change the width of the Erase tool: tap on a width in
the Toolbar, or select the Width palette tool from the Tools
menu. Change the width as required.
• To delete the whole sketch: select the Delete all
command from the Edit menu.
• Tap
, or select the Undo command from the Edit menu
to remove the last action performed.
Changing coloursChanging colours
Changing coloursChanging colours
Changing colours
You can change the colour of an area by selecting a different
colour and using the Freehand drawing tool to draw over the
existing colour.You can select the Zoom in command from the
View menu to view the picture in more detail, and change the
colour of the individual pixels.
Use the Reverse colour command from the Transform menu
to invert the colour of a selected area. For example, reversing
the colour of an area makes any black areas white and vice versa.
Cutting out, cropping & reCutting out, cropping & re
Cutting out, cropping & reCutting out, cropping & re
Cutting out, cropping & re
--
--
-
sizingsizing
sizingsizing
sizing
You can cut out part of a picture by selecting the area to remove
and selecting the Cut command from the Edit menu.
To remove unused space from around the edges of a sketch,
select the Crop command from the Tools menu.
Adding teAdding te
Adding teAdding te
Adding te
xtxt
xtxt
xt
To add text to your picture:
1. Tap
, or select the Insert text command from the Tools
menu.
2. Type in the text. You can format the text before you insert it
using
, or , and use the Set Font button to set
the font type, size, colour and printing position of the text.
3. Press the Insert button to add the text to your picture.
4. The text is selected when you insert it into the sketch. You
can move or resize it as usual.
5. Tap elsewhere on the screen or press Enter to fix the text
onto the sketch.