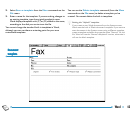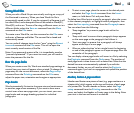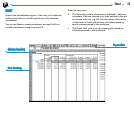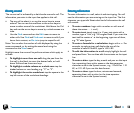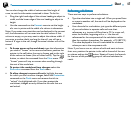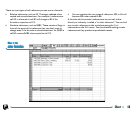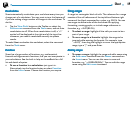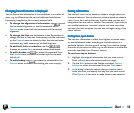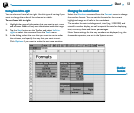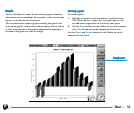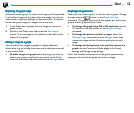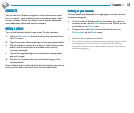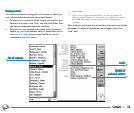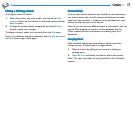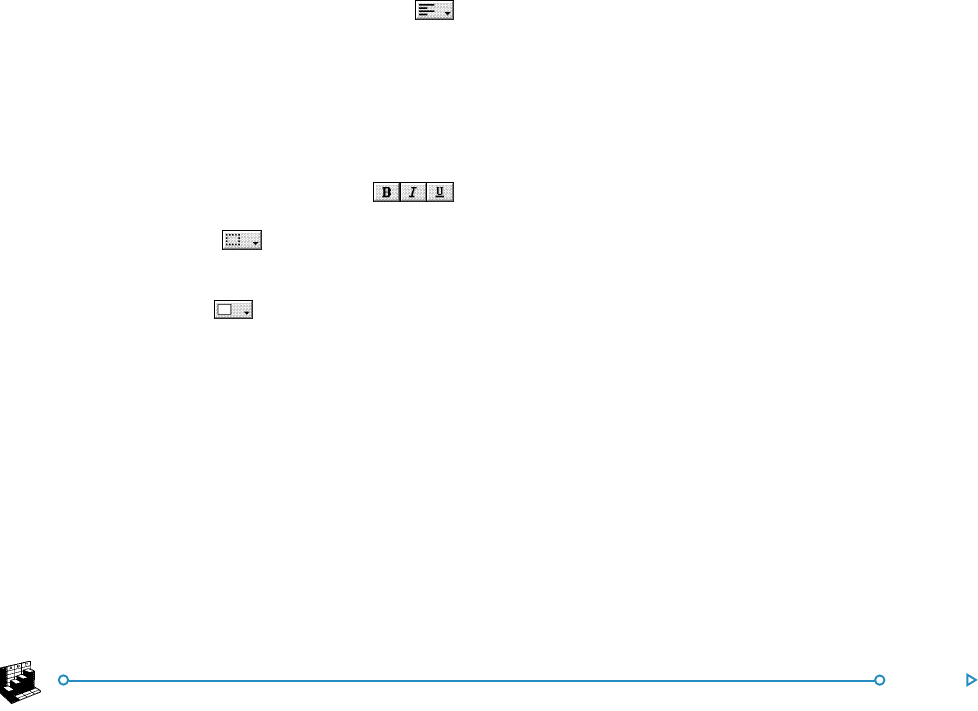
50Sheet
Changing how information is displayedChanging how information is displayed
Changing how information is displayedChanging how information is displayed
Changing how information is displayed
You can format the information in the worksheet in a number of
ways, e.g. to differentiate the parts of tables and calculations.
Formatting is applied to the currently selected cells.
• To change the alignment of information: tap
to set
the horizontal alignment, or use the command on the
Format menu to set both the horizontal and the vertical
alignment.
• To change the font: use the buttons in the Top toolbar to
change the font or font size. Alternatively, use the command
on the Format menu to select the font, font size and other
attributes, e.g. bold, superscript, strikethrough etc.
• To add bold, italic or underline: use the
buttons, or use the Font command as described above.
• To add a border: tap
or select the command from
the Format menu and select a border style for the each
side of cell.
• To add shading: tap
or select the command on the
Format menu, and select the shading you want to apply.
Sorting informationSorting information
Sorting informationSorting information
Sorting information
You can sort rows in a list based on values in a single column or
in several columns. You can also sort columns based on values in
rows, if your list is set up that way. In either case, you can sort
using more than one row or column. For example, if you want to
sort a table based on a ‘surname’ column, but have more than
one entry for each surname, you can also sort again using a ‘first
name’ column.
Sorting from top to bottomSorting from top to bottom
Sorting from top to bottomSorting from top to bottom
Sorting from top to bottom
You can sort information in order from highest to lowest value,
or into alphabetical order, according to the information in a
particular column. Use this type of sorting if you want to change
the order of the rows in a table, e.g. to sort entries in a table into
the order specified by an ‘Amount’ column.
To sort from top to bottom:
1. Highlight the range of information that you want to sort.
Sheet will only sort information inside this range.
2. Tap the Sort button on the Toolbar and select Top-to-
bottom or select the command from the Tools menu.
3. In the dialog, select the column that you want to use to
order the rows, and specify the way that you want to sort.
Click Options if you want to make the sort case sensitive.