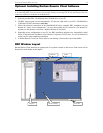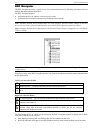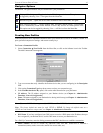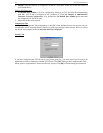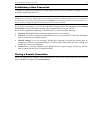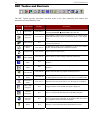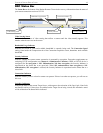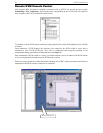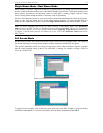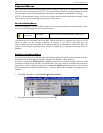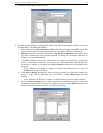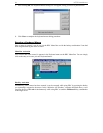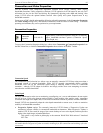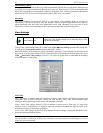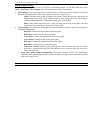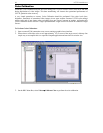CHAPTER 3: RARITAN REMOTE CLIENT 21
Single Mouse Mode / Dual Mouse Mode
When remotely viewing a Target Server that uses a pointing device, by default you will see two mouse
pointers within the Remote Desktop area of the Raritan Remote Client window. The Raritan Remote Client
mouse pointer, generated by the operating system on which RRC is running, slightly leads the Target
Server's mouse pointer during movement, a necessary result of digital delay.
On fast LAN connections, however, some users prefer to disable the Raritan Remote Client mouse pointer,
opting to view only the Target Server's mouse pointer during operation. To toggle between these two
modes, use the <Ctrl+Alt+X> hotkey, or press the Single Mouse Pointer mode icon in the RRC Toolbar.
Note: For better alignment between the two mouse pointers in dual-mouse mode, click Synchronize
Mouse button on the RRC Toolbar, or simultaneously press the keys Ctrl+Alt+S. This forces a realignment
of the two mouse pointers. If you have carefully followed the Configuring Target Servers directions found
in Chapter 2, and the mouse pointers still remain out of sync, click on the Auto-Sense Video button on the
RRC Toolbar.
Full Screen Mode
Raritan Remote Client's full screen mode maximizes the screen real estate available to RRC for displaying
the remote desktop by removing window borders, toolbars, status bars, and the RRC Navigator.
This option is particularly useful for viewing a Target Server whose video resolution is equal to or greater
than the video resolution setting of the PC on which RRC is running, for example, viewing a 1024x768
server on a 1024x768 PC.
To toggle full screen mode, click on the full screen mode icon in the RRC Toolbar (or press the hotkey
combination Ctrl+Alt+F). To exit full screen mode, press the hotkey combination Ctrl+Alt+F.