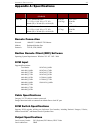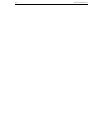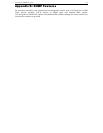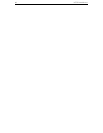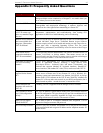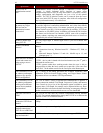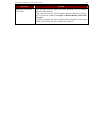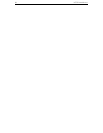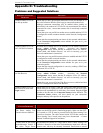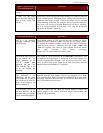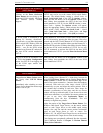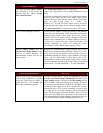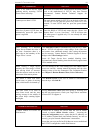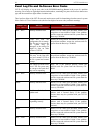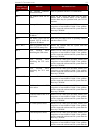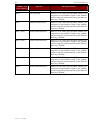APPENDIX D: TROUBLESHOOTING 53
KVM ON-SCREEN USER INTERFACE
(OSUI) PROBLEMS
SOLUTION
Clicking on the Enter On-Screen
Menu button does not bring up the
connected KVM switch’s On-Screen
User Interface (OSUI). Nothing
happens.
UST-IP may not be set to the correct KVM switch Hotkey
activator. The default Hotkey setting is <Scroll Lock> or
Scroll Lock+Scroll Lock in the UST-IP Options window.
Make sure that the Hotkey set in the Options window is the
same Hotkey that commands the OSUI of the base KVM
switch attached to UST-IP. On the UST-IP window’s menu,
select Tools > Options. The Options window will appear.
Select the appropriate Hotkey, which activates the connected
KVM switch’s OSUI. Scroll Lock+Scroll Lock = <Scroll
Lock>, Num Lock+Num Lock = <Num Lock>, and Caps
Lock+Caps Lock = <Caps Lock>. Click [OK] to continue.
A KVM switch is connected to my
Remote PC. Entering <ScrollLock>
<ScrollLock> (or any other designated
KVM switch OSUI Hotkey) from the
Remote PC’s keyboard activates two
OSUIs – one for the KVM switch
attached to my Remote PC and one for
the base KVM switch attached to
UST-IP.
At the Remote PC user console, exit the OSUI for the Remote
PC’s KVM switch by pressing the <Esc> key once. Wait a few
seconds and the OSUI for the Remote PC’s KVM switch will
disappear. To avoid this problem either reset the Remote PC’s
attached KVM switch to a Hotkey that differs from the Hotkey
for the base KVM switch attached to UST-IP. Or use only
UST-IP commands to activate the OSUI for the base KVM
switch attached to UST-IP – press the Enter On-Screen Menu
button.
Log out of KVM on disconnect is set
to YES in the Security Configuration
screen, but UST-IP is not logging out
of the KVM upon remote user
disconnection.
Make sure that the Hotkey set in the Options window is the
same Hotkey that commands the OSUI of the base KVM
switch attached to UST-IP.
MOUSE PROBLEMS
SOLUTIONS
Target Server Mouse Pointer tracks
too slowly after UST-IP Mouse
Pointer.
Immediately after switching to a new
Target Server channel the mouse stops
and/or is out of sync.
When working from a Remote PC, a slight delay between the
larger UST-IP Mouse Pointer and the smaller Target Server
Mouse Pointer is normal due to uncontrollable lags in the
speed of the remote connection – Internet, direct dial modem,
or network. With each new video image viewed, UST-IP
automatically re-syncs and aligns the mouse pointers. Wait a
few seconds after switching to each new video image for
automatic re-calibration to take place and the two mouse
pointers will line up with each other. If you do not wish to wait
for this auto calibration, or you find the two mouse pointers out
of sync at any time; click Synchronize Mouse, or
simultaneously press the keys <Ctrl-Alt-S>. This will
manually re-align the two pointers.
Adjust the motion of the Target Server Mouse Pointer. For
Windows 2000 based Target Servers, set the mouse motion
speed on each Target Server to the middle speed setting
between slow and fast and the mouse motion acceleration
speed on each Target Server to <off> or <none>. For
Windows ’95, ’98, and NT based Target Servers, set the mouse
motion speed on each Target Server to the slowest setting.
Color Settings are not optimally calibrated. Run the Automatic
Color Calibration Routine in Chapter 3: Raritan Remote
Client, Color Calibration.