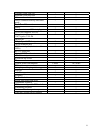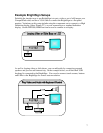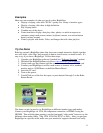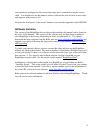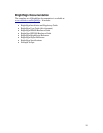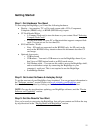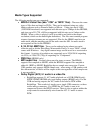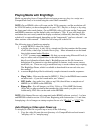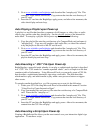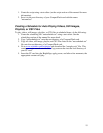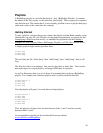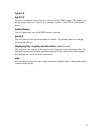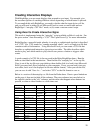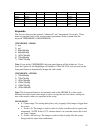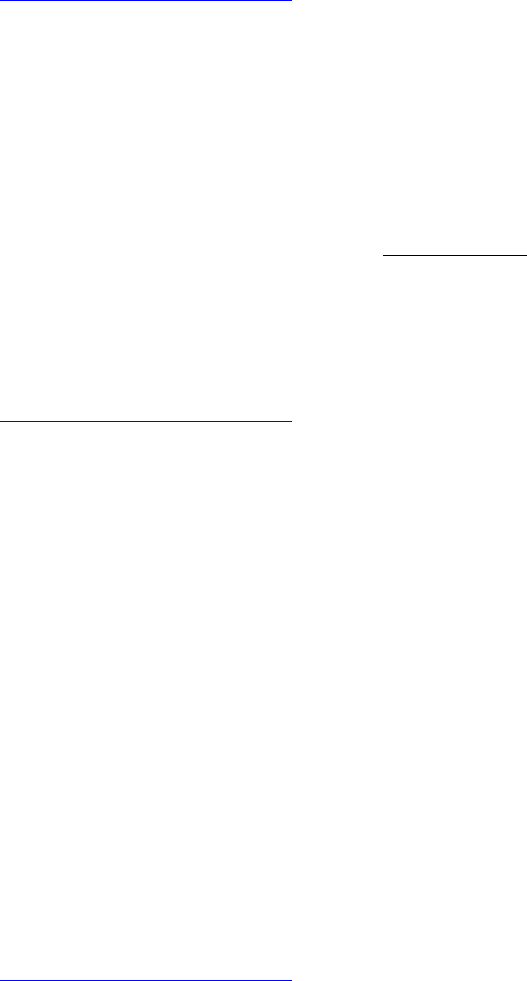
14
2. Go to www.rokulabs.com/brightsign and download the “autoplay.zip” file. This
contains a script named autorun.bas. Copy autorun.bas into the root directory of
your CF card.
3. Insert the CF card into the BrightSign, apply power, and after a few moments, the
video should play and auto loop.
Auto Playing a Playlist upon Power-up
A playlist is a text file that describes a sequence of still images, or video clips, or audio
clips to play, and the order they should play. See the playlist section of the manual for
more detail. To autoplay a playlist file on power-up or reset, do the following:
1. Copy the playlist file onto the root directory of a CompactFlash card and name it
“autoplay.bsp”. Copy any still graphics, mp3 audio files, or video files referred
to by the playlist to the root of the CF card as well.
2. Go to www.rokulabs.com/brightsign and download the “autoplay.zip” file. This
contains a script named autorun.bas. Copy autorun.bas into the root directory of
your CF card.
3. Insert the CF card into the BrightSign and apply power. After a few moments, the
playlist should play and auto loop.
Auto Executing a “.CSV” File Upon Power-Up
BrightSign has a powerful mode whereby it can play a sophisticated sign that is described
in a “.CSV” file. CSV stands for “comma separated values”, and is a simple text file that
contains a table of information. Using Microsoft Excel you can easily create a CSV file
that describes a sophisticated interactive sign using a text table. The table describes
which media to play, and which media to play when a user presses a button or triggers
other events.
To autoplay media described by a .csv file on power-up or reset, do the following:
1. Create your CSV file using Microsoft Excel as described in this manual’s section
“Using Excel to Create Interactive Signs”.
2. Copy your media files and your csv file onto the root directory of a CompactFlash
card. Name the file “autoplay.csv”.
3. Go to www.rokulabs.com/brightsign and download the “autoplay.zip” file. This
contains a script named autorun.bas. Copy autorun.bas into the root directory of
your CF card.
4. Insert the CF card into the BrightSign and apply power. After a few moments, the
content from the CSV file will play.
Auto Executing a Script Upon Power-Up
Creating a BrightScript file allows you the most control over your interactive digital sign
application. To autorun a script: