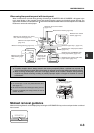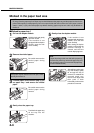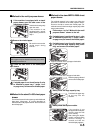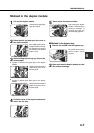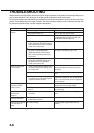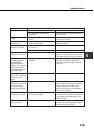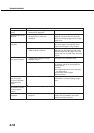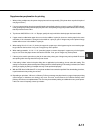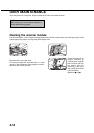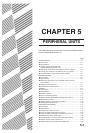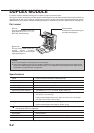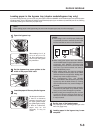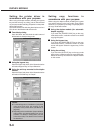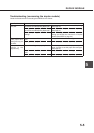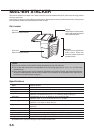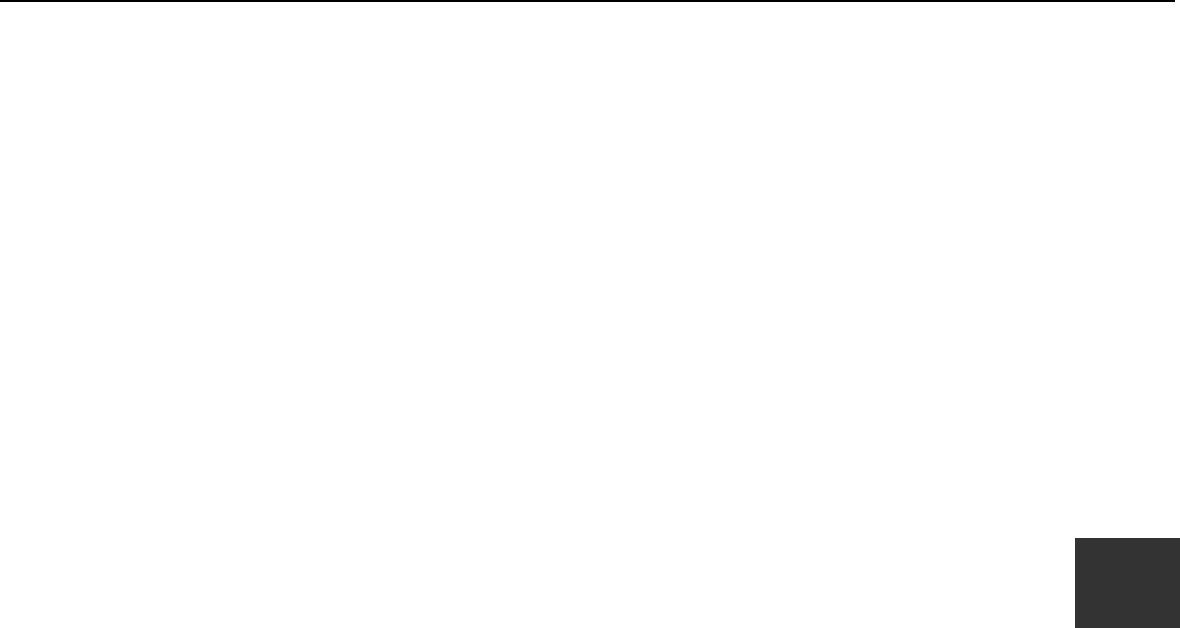
4-11
4
Supplementary explanation for printing
1. When printing multiple sets, this printer always prints each set sequentially. (This printer does not print all copies of
one page at a time.)
2. If you try to start printing through the parallel interface immediately after the printer is turned on (READY indicator
not lit), printing may not be performed properly. Be sure to start printing through the parallel interface after ensuring
that the printer becomes online.
3. To print onto A4R, B5R or 8-1/2" x 11"R paper, specify the tray in which the desired paper has been loaded.
4. If paper must be added when paper has run out in the middle of a print job, be sure to set the paper in the same
orientation. If the orientation is changed in the middle of a print job, part of images may not be printed. Image
rotation will not occur in the middle of a print job.
5. When setting A5 or 5-1/2" x 8-1/2" (invoice) size paper in a paper tray or in the bypass tray, be sure to set the paper
longer side into the feed slot. If not, part of images may not be printed.
6. When setting postcards, 10-1/2" x 7-1/4" (executive) paper or custom size paper in a paper tray or in the bypass
tray, be sure to set the paper shorter side into the feed slot. If not, part of images may not be printed.
7. If the tray to be used is open when a print job is sent to the printer, part of images may not be printed. Be sure to
start printing after ensuring that all the trays are closed.
8. If the setting "collate" exists in the print dialog box or application's print settings, do not select this setting. This
setting is not necessary because this printer always performs collated printing. If this setting is selected, two-sided
printing or stapling in printing of multiple sets may not be performed properly.
9. With the PPD driver for Windows NT 4.0, the printer resident fonts cannot be specified. Font downloading, therefore,
is performed each time printing is executed.
10. Depending on print data, "VM error" or "Memory Full" error message may be printed on a page or improper printing
(some images or characters are missing) may occur. This error occurs because of insufficient memory when
printing a lot of data or complicated data. This error may be avoided by adding an additional memory to the printer.
If this error occurs frequently, contact your dealer.