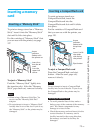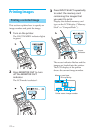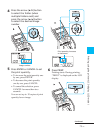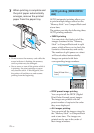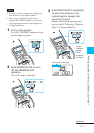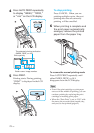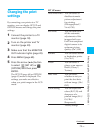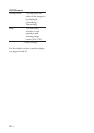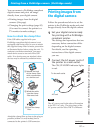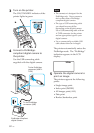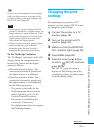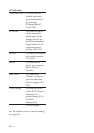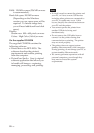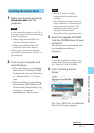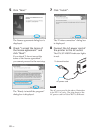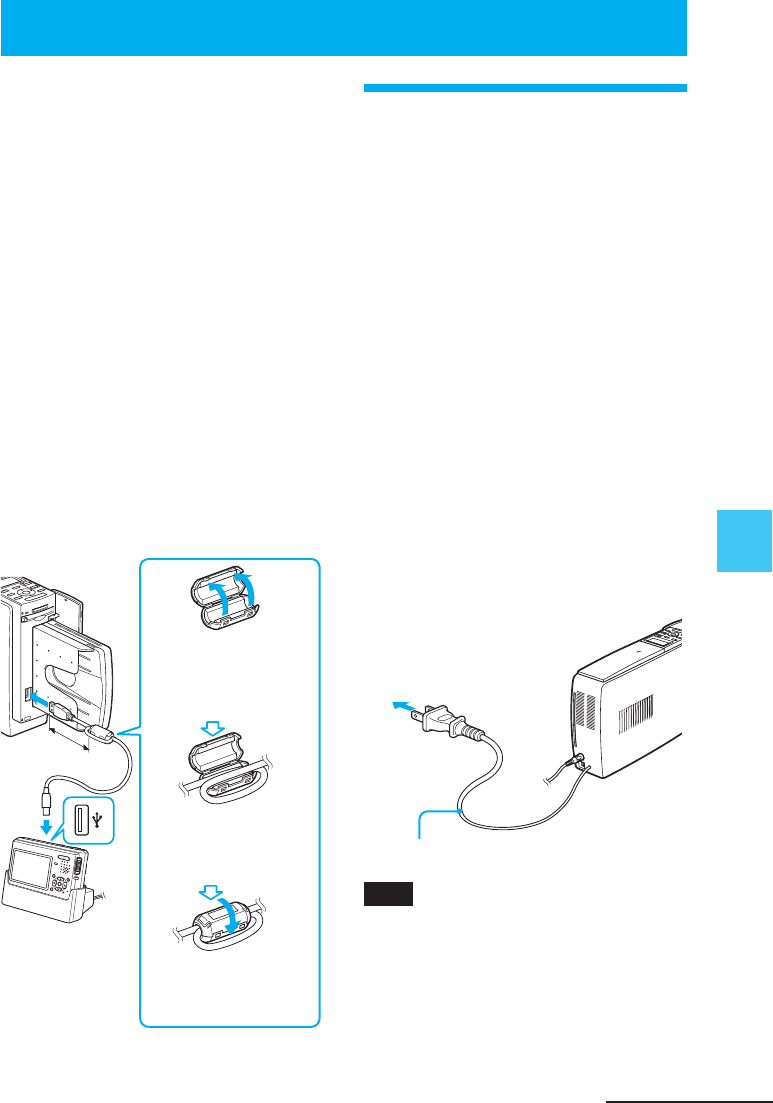
81
GB
Printing from a PictBridge camera (PictBridge mode)
Printing from a PictBridge camera (PictBridge mode)
You can connect a PictBridge-compliant
digital camera and print an image
directly from your digital camera.
• Printing images from the digital
camera (this page)
• Changing the print settings (page 83)
(You need to connect the printer to a
TV monitor to make settings.)
How to attach the clamp filter
If the USB cable supplied with your
PictBridge-compliant digital camera is not
equipped with ferrite cores, be sure to attach
the supplied clamp filter for noise prevention
as illustrated below before using the unit. To
conform to radiation standards, you must
attach ferrite cores to one end of the USB
cable. If no ferrite cores are attached, other
devices may be affected by radiation noise.
Printing images from
the digital camera
Follow the procedures below to set the
printer to the PictBridge mode and print
images directly from the digital camera.
1
Set your digital camera ready
for printing with a PictBridge-
compliant printer.
The settings and operations that are
necessary before connection differ
depending on the digital camera.
For details, see the operating
instructions of the digital camera
you use.
2
Connect the AC power cord of
the printer to a wall outlet.
The ON/STANDBY indicator lights
in red.
To the wall outlet
AC cord
Note
The AC power cord in the above illustration
is for 120 V AC only. The plug shape of the
AC power cord for 100 to 240 V is different.
Continued
1 Release the lock
of the clamp filter
with a screwdriver
or a similar tool.
2 Wind the cable
into the clamp
filter one time.
3 Close the clamp
filter.
Attach the clamp filter as close to the plug as
possible (within 10 cm (4 inches)) that is
connected to the printer’s USB connector.
W
ithin 10 cm
(4 inches)