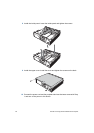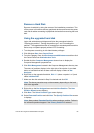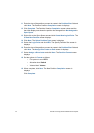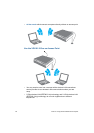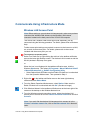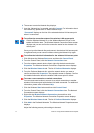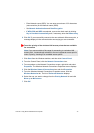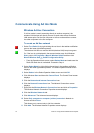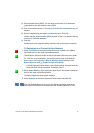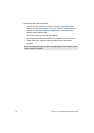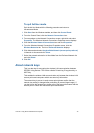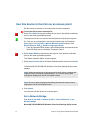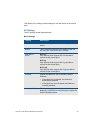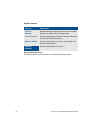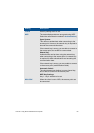73 VGX-XL1 Living Room Entertainment Computer
Communicate Using Ad Hoc Mode
Wireless Ad Hoc Connection
If Ad Hoc mode is used (connecting directly to another computer), the
wireless LAN devices can directly connect to each other without a wireless
LAN access point. Set the first computer to Ad hoc mode and then connect
the other computers to the first computer.
To create an Ad Hoc network
1 Select Turn Radio On by right-clicking the red icon in the taskbar notification
area on the lower right desktop screen.
The wireless LAN turns on and the WLAN (wireless LAN) lamp turns green.
Or, If the icon is not displayed in the communication area, click Windows
Start, point to All Programs > Marvell Wireless SoftAP and then click
Marvell Wireless Soft_g_SoftAP Configuration Utility.
• From the Operation Mode screen, select Station Mode and make sure the
Radio Off check box is unchecked. Proceed to Step 4.
2 Select Select Mode by right clicking the red icon in the taskbar notification
area on the lower right desktop screen. The Select Operation Mode screen
displays.
3 Select Station in the Select Operation Mode screen and click OK.
4 Click Windows Start and then click Control Panel. The Control Panel screen
displays.
5 Click the Network and Internet Connections icon.
6 Click the Network Connections icon. The Network Connections screen
displays.
7 Right click the Wireless Network Connections icon and click on Properties.
The Wireless Network Connection Properties screen displays.
8 Click the Wireless Networks tab.
9 Click Advanced. The Advanced screen displays.
10 Select Only computer-to-computer (ad hoc) networks in Network to
Access and click Close.
This allows you to connect only to Ad Hoc networks.
11 Click Add. The Wireless Network Properties screen displays.