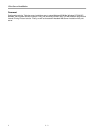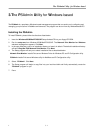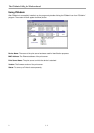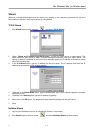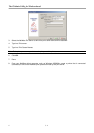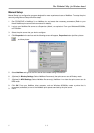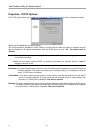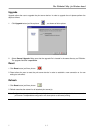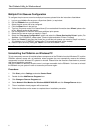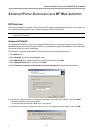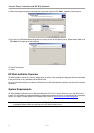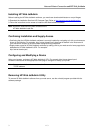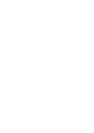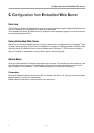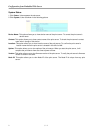The PSAdmin Utility for Windows-based
8 3 - 8
Multiple Print Queues Configuration
To configure the print server to service multiple print queues, please follow the instructions listed below:
1. Log into your NetWare file server as a Supervisor (Admin.) or equivalent.
2. Run the PSAdmin from your Windows.
3. Select the print server and to be configured.
4. Click the Wizard icon in the tool bar.
5. Type in a Print server and a Print Queue Name (For more detailed information about Wizard, please refer
to the “Wizard” section in this chapter).
6. Run the NetWare’s PCONSOLE and create additional print queues.
7. Select the Print server name you specify in Step 5.
8. Select the “Print server Configuration” option and select the ”Queue Serviced by Printer” option (For
NetWare 4.x’s PCONSOLE, please select “Printers” option and select “Printer 0” instead).
9. Select the “Printer 0” and press the [Insert] key to add the print queues you create in Step 6 into the list
(For NetWare 4.x’s PCONSOLE, please select “Print queues assigned” option instead).
10. Reset the print server by clicking the “Reset” icon from the PSAdmin. Done.
Note: Please refer to NetWare’s Print server/Services manuals for detailed PCONSOLE commands.
Uninstalling the PSAdmin on Windows PC
To help users easily remove all installed software components of the PSAdmin from their Windows PC, and the
PSAdmin software comes with un-installation wizard program that can automatically remove the software
components from their Windows PC systems in minutes. Please follow the directions listed below to proceed
with the un-installation procedure.
After the PSAdmin is removed, the print server is no longer accessible via the PSAdmin. You have to re-install
the PSAdmin on your system in order to access the print server again.
Procedure:
1. Click Start, point to Settings, and select Control Panel.
2. Double click the Add/Remove Programs icon.
3. Click Change or Remove Programs tab.
4. Select Network Print Monitor for Windows 95/98/NT/2000/XP and click Change/Remove button.
5. The un-installation wizard program will be launched.
6. Follow the directions on the screen to complete the un-installation procedure.