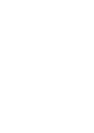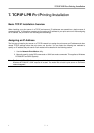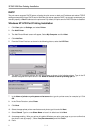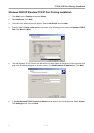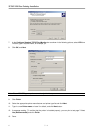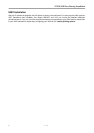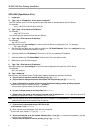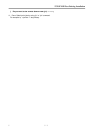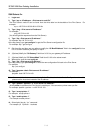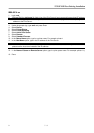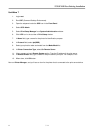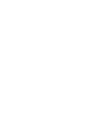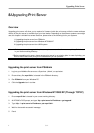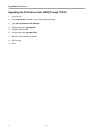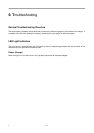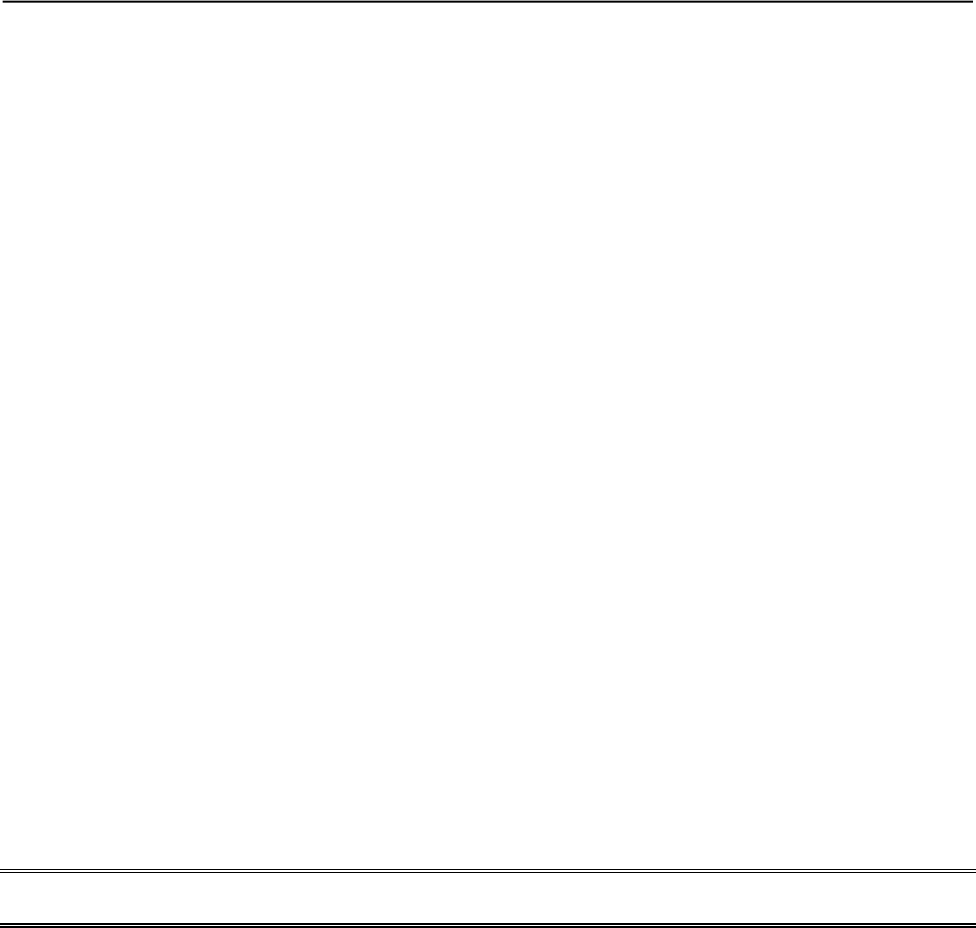
TCP/IP LPR Port Printing Installation
8 7 - 8
SUN Solaris 2.x
1. Login root
2. Type “arp -s <IP address> < Print server‘s node ID>”
The Print Server‘s node ID can be found from the white label on the backside of the Print Server. For
example:
arp -s 192.72.214.103 00:40:01:05:01:8c
3. Type “ping < Print server‘s IP address>”
For example:
ping 192.72.214.103
(You should get the responses from the Print Server).
4. Type “tftp < Print server‘s IP address>”
For example: tftp 192.72.214.103
At the tftp prompt, type “get config.txt” to get the Print Server‘s configuration file.
For example: tftp > get config.txt
5. Quit from tftp, and then use your editor to modify the “05 BoxIPAddress” field in the config.txt file from
0.0.0.0 to the IP address you specify in Step 2.
6. (Optional) Modify the "06 Gateway" field from 0.0.0.0 to your gateway's IP address.
7. (Optional) Modify the "07 SubnetMask" field from 0.0.0.0 to the subnet mask.
8. When done, save the new config.txt.
9. Type “tftp < Print server‘s IP address>”
At the tftp prompt, type “put config.txt” to save the new configuration file back to the Print Server.
For example:
tftp > put config.txt
10. Type “lpsystem -tbsd <Print server‘s IP address>”
For example:
lpsystem -tbsd 192.72.214.103
Note: You can add the host name associated with the IP address in the /etc/hosts file. If you have done this,
please use the host name instead of the IP address.
11. Type “lpadmin –pprinter-1 -s <Print server‘s IP address>”
,where printer-1 represents the Print Server’s parallel port. You can enter a printer name you like.
For example: lpadmin –pprinter-1 -s192.72.214.103
12. Type “accept printer-1”
For example: accept printer-1
13. Type “enable printer-1”
For example: enable printer-1
14. Submit print jobs by “ lpr ” command.
For example: lpr -Pprinter-1 /etc/hosts