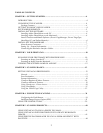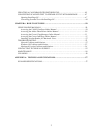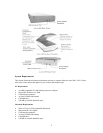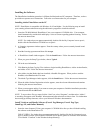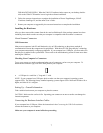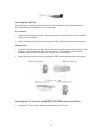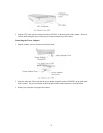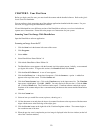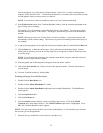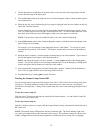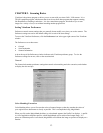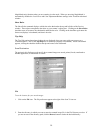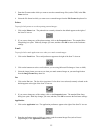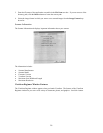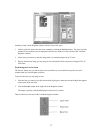CHAPTER 2. Your First Scan
Before you begin your first scan, you must install the scanner and the bundled software. Refer to the Quick
Install Guide for installation.
You can perform a basic scan using any of the software applications bundled with this scanner. For your
first scan, we suggest using the PhotoDeluxe software.
PCs and Macintosh have two different versions of the PhotoDeluxe software, so we have included two
separate sets of instructions. Please follow the proper set of instructions for your system.
Scanning Your First Image With PhotoDeluxe
Open the PhotoDeluxe software application.
Scanning an Image from the PC
1. Click the Start bar in the bottom-left corner of the screen.
2. Click Programs.
3. Select Adobe.
4. Select PhotoDeluxe Home Edition 3.0
5. Click Adobe PhotoDeluxe Home Edition 3.0
6. The PhotoDeluxe screen appears with the Seasonal Activities option present. Initially, we recommend
you bypass this section. To bypass this section, click Install and then click Cancel.
7. Click the Get & Fix Photo tab. A row of icons appears.
8. Click the Get Photo icon. A drop-down list appears. Click the Scanners… option. A tabbed bar
appears at the top of the screen. Click the Scanner tab.
9. Click the Choose Scanner icon. Click on the VistaScan entry in the input source list. The VistaScan
input source is highlighted. Click OK. (NOTE: You only need to do this one time.) Click the Mode
tab. Click the Custom icon. The VistaScan window opens. VistaScan software controls the various
functions of the scanner and provides a communication path between the scanner and the PhotoDeluxe
software.
10. Click the Custom icon.
11. Select an item you would like to scan (a picture, a drawing, etc.).
12. Lift the document cover and place the item to be scanned face-down so the top center of the document
aligns with the arrow at the back edge of the object glass.
13. Click the Preview button on the right side of the VistaScan Beginner window. The scanner begins a
low-resolution scan of the item.
14. When the preview scan is complete the preview image is displayed in the Preview window (on the left
side of the VistaScan window).
10