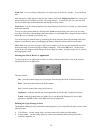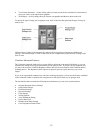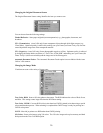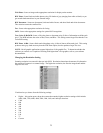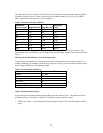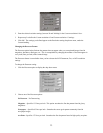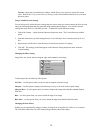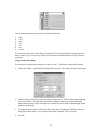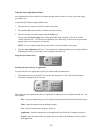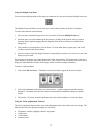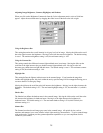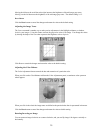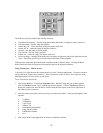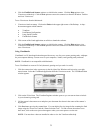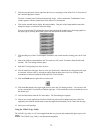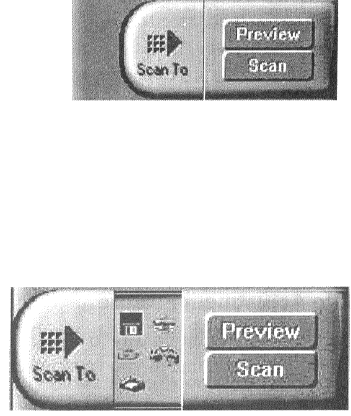
Using the Auto Adjustment Feature
Auto Adjustment provides a simple way to adjust the light and dark values of a color or grayscale image
you want to scan.
To automatically adjust the light and dark values:
1. Place the item you want to scan on the scanner object glass.
2. Click the Preview button from the VistaScan Advanced window.
3. Select an area that you want to adjust using the Frame tool.
You can edit the Preview image before scanning the final image using the “Zoom Tool” and the
“Frame Selection Tool”. To find out more about how to use these tools, click on the user tips text that
appears when your cursor pauses over the tool.
NOTE: To use VistaScan online help you must have a browser installed on the system.
4. Click the Auto Adjustment check box. The selected area is adjusted and the preview image refreshes,
displaying the results you can expect when you perform the final scan.
Using the Scan Control Unit
Selecting the Scan to Device or Application
To specify the device or application to which you want to send the scanned item:
1. Click on the arrow above the Scan To text on the Scan Control unit. The Scan Control unit panel
slides back to display the Scan To icons.
Click on the icon that represents the device or application to which you want to send the scanned item. The
icons include:
File – stores the scanned image in a file using the file name specified in the VistaScan Preferences.
Print – prints the scanned item on the default printer.
Fax – faxes the scanned item using your fax driver.
Application – sends the scanned item to the applications specified in the VistaScan Preferences.
E-mail – sends the scanned item as a graphic file to your Microsoft Exchange or Lotus cc:Mail e-
mail application.
26